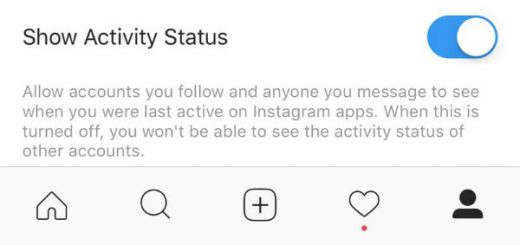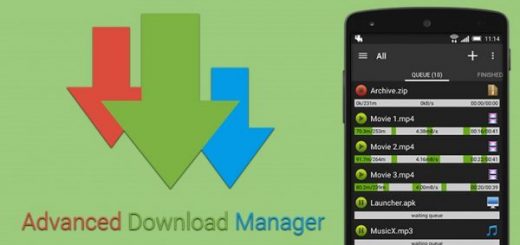آموزش ضبط تماس تلفنی در اندروید با Google Voice و ACR

شاید تا کنون برایتان پیش آمده باشد، که بخواهید مکالمات تلفنی تان را ضبط کنید. این موضوع همیشه امنیتی نیست چرا که ما گاهی در حال صحبت کردن با یک مشاور هستیم و تصمیم داریم بعد از اتمام صحبت ها بارها وبارها صحبت های او را گوش کنیم. بهترین روش این است که با کسب اجازه از فرد مقابل صدای ایشان را ضبط کنیم و بعد از استفاده صوت را از بین ببریم. اما دقت کنید که این موضوع خارج مباحث دیگر کمی شبهه ناک است به همین خاطر در بسیاری از کشورها امکان ضبط صدا غیرقانونی است به همین خاطر پیش از شروع این آموزش به شما توصیه می کنیم که دقت داشته باشید که قوانین کشوری که در آن زندگی می کنید را به رسمیت بشناسید و صدای مکالمه را به تناسب قوانین مورد استفاده قرار دهید.
در برخی کشور ها که صدای کاربران ضبط و شنود می شود، این موضوع یعنی ضبط صدا از نظر قانونی، ممکن است با منع همراه باشد یا نباشد. بنابراین همینکه بدانید در کشوری صدا ها شنود می شود هم دلیلی محکم برای ضبط صدا نیست.
تا پیش از اینکه گوشی های هوشمند روی کار بیایند برخی از گوشی ها نظیر سونی اریکسون وجود داشتند که امکان ضبط را فراهم کرده بودند اما با صدای بوق های آزادی که گاهی شنیده می شد فرد می توانست متوجه شود که صدایش در حال ضبط کردن است و اقدامات لازم را انجام می داد اما حالا به یمن گوشی های هوشمند و اپلیکیشن هایی که در این باره طراحی شده هرگز نخواهید فهمید که صدای تان در حال ضبط شدن است.
حالا ما فرض می کنیم که این کار قانونی است و شما به قصد و نیت خوب قصد دارید صدای مکالمه تان با دوستان خود و معلم و مشاورین خود را ضبط کنید. برای این مورد این روش و ترفند اینفو را دنبال کنید:
استفاده از Google Voice برای ضبط مکالمه تلفنی در اندروید
گوگل وویس یک سرویس فوق العاده برای ضبط مکالمه صوتی توسط موبایل است. این سرویس به سادگی امکان ضبط و مدیریت وویس تلفنی را به شما می دهد. برای این منظور لازم است که پیش از هر چیز امکان ضبط مکالمه را فراهم کنید. برای انجام این کار دو راه پیش رو دارید. یکی اینکه می توانید از طریق وب این کار را انجام دهید و اینکه می توانید از طریق اپلیکیشن اندرویدی قابلیت ضبط مکالمه را فراهم سازید.
برای شروع ابتدا به Google Voice بروید و از آن جا به دنبال گزینه تنظیمات باشید. برای این کار باید منو را از سمت چپ به راست بکشید تا بتوانید گزینه تنظیمات را مشاهده کنید. در تصویر زیر ما منو را برای شما کشیده ایم و جایگاه تنظیمات را نشان داده ایم:

اگر از نسخه وب استفاده می کنید کافی است در بخش تنظیمات به دنبال گزینه Calls باشید و روی آن را کلیک کنید تا وارد مرحله بعدی شوید. اما اگر از اپلیکیشن استفاده می کنید، باید در میان گزینه های تنظیمات بخش مجزای Calls را پیدا کنید:

در نسخه وب که نمونه اش را در بالا مشاهده می کنید باید به دنبال گزینه Incoming Call Options باشید. این گزینه در انتهای تنظیمات بخش CALLS قرار داده شده که تصویرش و موقعیتش را در زیر مشاهده می کنید:

این قابلیت به طور معمول خاموش است اما لازم است که شما اسلاید روبروی آن را بکشید تا فعال شود. اما اگر از اپلیکیشن گوگل استفاده می کنید لازم است در بخش calls گزینه Advanced Call Settings را ابتدا پیدا کنید که موقعیت آن در تصویر زیر نمایش داده شده است:

با ورود به بخش Advanced Call Settings شما تنها یک آپشن خواهید دید با عنوان Incoming Call Options که باید اسلاید روبروی آن را بکشید تا فعال شود. دقت کنید که تا این تاریخ آپدیتی برای افزایش شمار آپشن ها وجود نیامده است. با این کار، شما قابلیت ضبط صدا را فعال می کنید. بدین ترتیب زمانی که می خواهید صدا را ضبط کنید کافی است از طریق کیبرد روی عدد ۴ ضربه بزنید با این کار هر دو کاربر متوجه خواهند شد که صدا در حال ضبط شدن است. برای اتمام ضبط هم کافی است باز روی عدد ۴ ضربه بزنید. با این کار امکان ضبط تماس تلفنی قطع می شود و در مکالمه در سرویس گوگل ذخیره می شود.
زمانی که شما، از اکانت گوگل روی چند دستگاه استفاده کنید، کافی است که این تنظیمات را تنها در یکی از دیوایس ها انجام داده باشید، گوگل با همگام سازی روی سایر گوشی ها تان نیز این قابلیت را برایتان فراهم می کند. اما یک روش دیگر هم برای ضبط مکالمه صوتی در موبایل وجود دارد که ممکن است شما نیز طرفدار آن باشید.
روش ضبط مکالمه تلفنی با ACR
هر چند که گوگل سرویس خوبی برای ضبط مکالمه صوتی دارد اما کم و کاست هایی دارد که بیشتر کاربران را از خود می راند. مثلا شما با امکان گوگل وویس نمی توانید به طور اتوماتیک، به محض شروع صحبت و گفتگو، مکالمه را ضبط کنید. یا اینکه بسیاری می خواهند به صورت امن و بدون اینکه فرد مقابل متوجه ضبط شدن صدا باشد، صدای فرد مقابل خود را ضبط کنند. بدین ترتیب پای اپلیکیشن و سرویس دیگری به میان می آید که ACR نام دارد.
برای این اپلیکیشن دو حالت وجود دارد. شما می توانید ای سی آر را در دو نسخه free و premium دانلود کنید. در نسخه رایگان شما تبلیغات را هم مشاهده خواهید کرد اما در نسخه پولی با اندک هزینه ای که پرداخت می کنید از تبلیغات آزار دهنده خبری نیست. هر چند در نسخه اندرویدی رایگان این نرم افزار، تبلیغات وجود دارد اما امکاناتی نظیر ضبط صدا از ابتدا، ذخیره سازی در فضای ابری یا دراپ باکس و نظیر این نیز وجود دارد که به امتحانش می ارزد. توصیه من به شما این است که ابتدا نسخه رایگان این اپلیکیشن را تست کنید تا متوجه شوید که آیا واقعا همان چیزی است که می خواهید یا نه.
بعد از این که این اپ را دانلود کردید و روی گوشی تان نصب کردید، ( برای اینکه بتوانید اپ مورد نظر را از گوگل پلی دانلود کنید می توانید از ترفند های گفته شده در دو مقاله روبرو استفاده کنید:آموزش دانلود اپلیکیشن از گوگل پلی با افزونه APK Downloader | چگونه اپلیکیشن های گوگل پلی را دانلود کنیم؟ ) می توانید آن را اجرا کنید و بعد آن با یک تایید شرایط که عموما برای بسیاری از اپ ها وجود دارد، می توانید یوزر واقعی آن شوید که در زیر مشاهده می کنید:

yes را بزنید و بعد اپلیکیشن از شما امکاناتی می خواهد که برای ضبط بدان نیاز دارید که از جمله آن ها می توان به میکروفون، فضای ذخیره سازی و غیره اشاره کرد. این لیست در زیر ارائه شده است:

به گزینه ۴ نگاه کنید. شما در این جا می پذیرید که سیاست های حریم خصوصی و امنیتی را پذیرفته اید! لطفا واقعا بپذیرید و بعد روی ok بزنید تا وارد مرحله بعد شوید.
بعد از این کار یک نوتیفی برایتان ارسال می شود، که همه چیز به درستی انجام شده و برنامه منتظر اولین تماس صوتی است تا آن را ضبط کند:

بدین صورت به محض اولین دریافت تماس صوتی مکالمه شروع به ضبط شدن می کند و کاری از شما بر نمی آید چرا که برنامه تمام مکالمات را ذخیره می کند. برای اینکه بتوانید امکان ضبط مکالمه را مدیریت کنید کافی است که از نسخه پولی آن استفاده کنید. بعد از اینکه نسخه پولی را خریداری کردید و آن را نصب کردید، می توانید از این اپلیکیشن استفاده و آن را اجرا کنید. بعد از آن منوی آپشن های نرم افزار را از سمت چپ فراخوانی کنید و گزینه تنظیمات را مشاهده و روی آن ضربه بزنید:

در این جا با زدن گزینه تنظیمات، لیست آپشن ها مشاهده می شود:

در اینجا روی گزینه دوم یعنی Recording ضربه بزنید تا تنظیمات اضافی در این مورد را مشاهده کنید. در صفحه ای که برایتان نمایش داده می شود، گزینه های زیادی مرتبط با ضبط مکالمه در نسخه پولی در اختیارتان قرار می گیرد، که از بین آن ها باید Start recording را انتخاب کنید:

با لمس این گزینه یعنی Start recording یک پنجره به شما نمایش داده می شود که در آن دو عبارت وجود دارد:

در این جا auto یعنی به شما امکان ضبط مکالمه به صورت اتوماتیک داده می شود اما با انتخاب گزینه بعدی شما به طور دستی خودتان مشخص می کنید که مکالمه از کجای مکالمه ضبط شود. بدین ترتیب تمام مکالمات ذخیره و ضبط نمی شوند.
در قسمت تنظیمات ضبط شما می توانید به سادگی فرمت ضبط صدا را هم مشخص کنید. برای این کار باید دو گزینه زیر Start recording را مد نظر قرار دهید و منو را باز کنید تا فرمت های قابل قبول و قابل پشتیبانی در این اپ را مشاهده و از بین آن ها انتخاب کنید.
اما اگر می خواهید که تماس های یک طرف خاص ( ورودی یا خروجی ) را ضبط کنید، کافی است که روی یک منو زیر Start recording ضربه بزنید. در این صورت می توانید مشخص کنید که آیا قصد دارید هر دو تماس ورودی و خروجی را ضبط کنید یا اینکه به طور دلخواه یکی را مشخص کنید.
بدین صورت می توانید از قابلیت های اضافی در نسخه پولی استفاده کنید و از فرصت ضبط مکالمه آن طور که دوست دارید بهره مند شوید. از مزیت های این اپ این است که کاملا قابل شخصی سازی است و شما می توانید به راحتی، بدون اینکه فرد مقابل متوجه شود صدای وی را ضبط کنید.
تجربیات و دیدگاه های خود را در مورد این ترفند ها با اینفو در میان بگذارید. در صورتی که اپلیکیشن رایگان خاصی می شناسید که تمام قابلیت های نسخه پولی آی سی آر را دارد، آن را در بخش نظرات به دوستان خود معرفی کنید همچنین این مطلب را برای اطلاع عموم روی شبکه های اجتماعی نشر دهید.