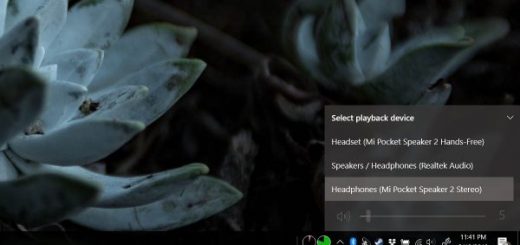راهنمای قفل شدن اتوماتیک ویندوز ۱۰ بعد از رها کردن آن

ویندوز یک سیستم عامل کاملا انعطاف پذیر است که هر بخشی از آن را می توانید کنترل کنید. در حقیقت این سیستم عامل اجازه می دهد که مدیریت بخش های مختلف ان را بر عهده بگیرید مگر قفل کردن اتوماتیک آن! اما اگر از قفل پویا استفاده کنید این مشکل هم حل خواهد شد.
اینفو: این کار برای زمانی پیشنهاد می شود که سیستم برای زمان زیادی بیکار باشد و آن را به حال خود رها کرده باشید. البته این قابلیت از ابتدا در ویندوزهای ویستا، ویندوز ۷ و ویندوز ۸ و ۸٫۱ نیز وجود داشته است.
برای اینکه منظور ما را بیشتر متوجه شوید باید بگوییم که ما در حال صحبت کردن در مورد قفل کردن سیستم هستیم یعنی همان اتفاقی که با فشردن دکمه ترکیبی Win+L رخ می دهد. اگر این تنظیماتی است که شما به دنبال آن می گردید، باید به بخش Control Panel بروید و در آن جا در گروه تنظمیاتی که مشاهده می کنید به دنبال Power & Sleep باشید که به زیر منو های ان نیاز داریم.
ویندوز ۱۰ را اتوماتیک قفل کنید
ویندوز ۱۰ هنوز که هنوز است از screensaver پشتیبانی می کند. شما می توانید حتی وقتی که سیستم فعال است به سراغ این بخش بروید و آن را فراخوانی کنید و فعال کنید این موضوع در تمامی ویندوز ها وجود داشته اما در ویندوز ۱۰ می خواهیم کاری کنیم که علاوه بر اینکه این بخش می تواند فعال شود، سیستم کاملا به صفحه قفل برود.
برای این کار وارد Settings app شوید و از ان جا وارد گروه تنظیماتی Personalization شوید. در این بخش در سمت چپ تب هایی وجود دارد که ما با Lock Screen کار داریم. روی ان کلیک کنید تا اپشن های قابل تنظیم آن را در سمت راست مشاهده کنید.
در میان صفحه در بخش راست عبارت Screen saver settings را مشاهده می کنید. این گزینه را کلیک کنید تا وارد بخش تنظیماتی آن شوید:

در صفحه Screen saver settings یک منوی باز شونده مشاهده می شود که باید آن را باز کنید و عبارت Blank را انتخاب کنید. البته هر چیز دیگری هم می توانید انتخاب کنید اما در بخش Wait عددی قرار دهید که می خواهید بعد از رها کردن سیستم اسکرین سیور ( و در این آموزش قفل شدن ) فعال شود.
بعد از این باید به گزینه On resume, display logon screen توجه کنید و اطمینان کنید که این ویژگی تیک دار باشد. این دقیقا همان چیزی است که به قفل کردن سیستم ویندوز ۱۰ می انجامد.

این کل کاری است که باید انجام دهید. شما می توانید در صورت رها کردن سیستم به صورت اتفاقی یا کاملا دلخواه حتی در کمترین زمان که یک دقیقه است سیستم را قفل کنید و خیالتان بابت همه چیز راحت باشد.
معمولا این تنظیمات برای زمانی است که شما سیستم را بخواهید برای زمانی طولانی رها کنید چرا که اگر مدام پشت سیستم باشید و بخواهید با یک دقیقه رها کردن آن سیستم را قفل و بعد قفل گشایی کنید ممکن است آزار دهنده برایتان باشد.
راهنمای SLEEP اتوماتیک ویندوز ۱۰
اگر شما می خواهید با رها کردن سیستم، ویندوز ۱۰ را به حالت SLEEP ببرید به طوری که برای بیدار کردن آن و استفاده از آن نیاز به پسورد داشته باشید دیگر نیازی نیست که به screensaver بروید و از انجا قفل را فعال کنید.
برای این کار به اپلیکیشن تنظیمات بروید و بخش تنظیمات گروهی Display را کلیک کنید در این جا تب های مختلفی در سمت چپ وجود دارد که باید از میان آن ها Power & Sleep را انتخاب کنید.
در این قسمت انقدر به پایین اسکرول کنید تا به قابلیت های قابل تنظیم on battery و یا plugged in برسید. تایمی که می خواهید بعد از آن سیستم به حالت خواب برود را اینجا مشخص کنید ( حداقل زمان ممکن یک دقیقه است ).

در ادامه در اپلیکیشن تنظیمات به بخش تنظیمات گروهی Accounts بروید و از ان جا در سمت چپ Sign-in Option را کلیک کنید تا در سمت راست بتوانید آپشن های اضافی را مشاهده کنید. در این حالت به دنبال عبارت Require Sign-in باشید. در زیر این بخش می توانید When PC wakes from sleep را مشاهده کنید و آن را تنظیم کنید.

معمولا در تجربه هایی که داشته ایم بسیاری از سیستم های مبتنی بر ویندوز ۱۰ هنگام بیرون آمدن از حالت خواب یا دیر عمل می کنند یا اینکه بر روی یک صفحه قفل می شوند. هنوز برای حل این معضل راه حلی ارائه نشده است اما به همین خاطر توصیه می کنیم که از قفل اتوماتیک به جای حالت خواب در ویندوز ۱۰ استفاده کنید.
در این باره آیا شما هم تجربیاتی دارید؟ در این باره دیدگاه های خود را با ما در میان بگذارید.
منبع