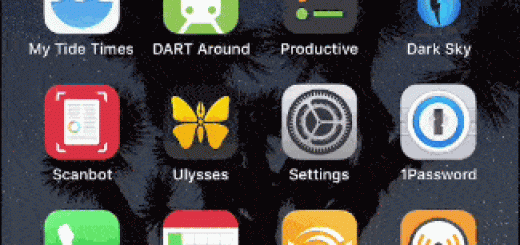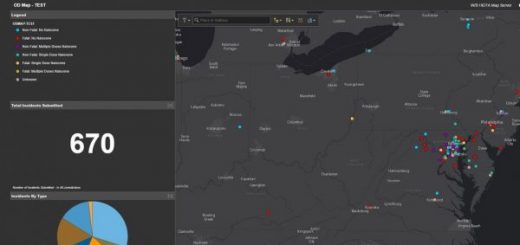آموزش فعال کردن WhatsApp Web در مرورگرها

احتمالا بارها به ذهنتان خطور کرده است که ای کاش می توانستیم از واتس اپ روی کامپیوتر هم استفاده کنیم. این خاصیت برای اپلیکیشن تلگرام وجود دارد اما اگر بخواهید برای برنامه واتس اپ هم به این هدف برسید ساده ترین و کم درد سر ترین راه این است که واتس اپ را در مرورگر باز کنید.
امروز اینفو تصمیم دارد طی یک آموزش به شما کمک کند که واتس اپ خود را در مرورگر باز کنید و تمام امکانات آن را در دست بگیرید و هر زمان که بخواهید از آن log out شوید.
نکته: در حال حاضر این امکان برای گوشی های اندرویدی، گوشی های مبتنی بر ios 8.1 به بالا، Windows Phone 8.0 and 8.1 و Nokia S60 و Nokia S40 EVO و BlackBerry و BlackBerry 10 امکان پذیر است.
نکته: برخلاف تلگرام که می توان یک نسخه جداگانه از آن را روی لپ تاپ یا pc داشت، و با اکانت دیگری در گوشی یا تبلت به این سرویس وارد شد، در واتس اپ چنین چیزی امکان ندارد. در واقع برای استفاده از برنامه مرورگری واتس اپ باید ابتدا اکانت شما روی گوشی فعال و واتس اپ تان در گوشی تان باز باشد تا مرورگر تشخیص دهد که برنامه فعال است.
نیازمندی های تان برای ورود به نسخه مرورگر واتس اپ:
- یک اکانت فعال روی گوشی برای واتس اپ
- آخرین نسخه از مرورگرهای گوگل کروم، یا فایرفاکس، سافاری، اپرا و یا Edge
- اینترنت فعال بر روی گوشی و لپ تاپ یا PC
شروع می کنیم:
ابتدا به آدرس web.whatsapp.com بروید. در این محل باید تصویری مثل زیر مشاهده کنید:

اولین چیزی که مشاهده می کنید علامت کد کیو آر است. این بدین معنی است که برای ورود به نسخه مرورگر از واتس اپ نیاز دارید که این کد را اسکن کنید. البته نیاز به اسکنر ندارید چرا که که نسخه موبایلی واتس اپ به خودی خود از این امکان برخوردار است.
در مرحله بعد باید واتس اپ را روی گوشی خود باز کنید و به مسیری که در ادامه برای گوشی های مختلف گفته می شود مراجعه کنید:

- در اندروید: ابتدا به قسمت چت ها بروید و بعد به مسیر روبرو بروید: Menu > WhatsApp Web.
- در گوشی های Nokia S60 و Windows Phone به مسیر روبرو بروید: Menu > WhatsApp Web.
- در گوشی های آیفون به مسیر روبرو بروید: Settings > WhatsApp Web.
- در گوشی BlackBerry به این مسیر بروید: Chats > Menu > WhatsApp Web.
- در گوشی BlackBerry 10 ابتدا اسکرین را به پایین سوایپ کنید و بعد گزینه WhatsApp Web را انتخاب کنید
- در گوشی Nokia S40نیز گزینه WhatsApp Web را انتخاب کنید.
زمانی که گزینه WhatsApp Web را در گوشی خود فعال می کنید، صفحه اسکنر برای شما فعال می شود. باید به طور کامل مطابق آنچه اپلیکیشن به شما نشان می دهد، کد را در مرکز قرار دهید:

این تصویر در واقع برای نشان دادن قسمت دقیقی که باید اسکن کنید نمایش داده می شود.

زمانی که کد مورد نظر به درستی اسکن شد، سریعا وارد نسخه مرورگری واتس اپ می شوید و می توانید تمام امکانات نظیر کانتکت ها و منو ها را در اختیار بگیرید:

بدین ترتیب می توانید شروع به مکالمه کنید یا اطلاعات اکانت ها را مشاهده کنید. در قسمت گزینه ها و تنظیمات می توانید به تمامی امکاناتی که در این قسمت در اختیار دارید دسترسی پیدا کنید. برای ورود به این بخش به سمت چپ، و بالای کانتکت ها نگاه کنید. در کنار آیکون گفتگو آیکونی سه نقطه عمودی را مشاهده می کنید.
زمانی که قصد دارید از این سرویس استفاده کنید باید حتما ابتدا گوشی تان روشن باشد و برنامه واتس اپ را باز کنید. گاهی اوقات قطعی ایجاد می شود که برای راه اندازی مجدد آن لازم است که سریعا گوشی تان را اکتیو کنید و با واتس اپ در گوشی تان دو ثانیه کار کنید تا بتوانید بقیه کار را از طریق مرورگر دنبال کنید.
فراموش نکنید که در انتهای کار با مرورگر حتما از طریق منوی تنظیمات از برنامه خارج شوید.