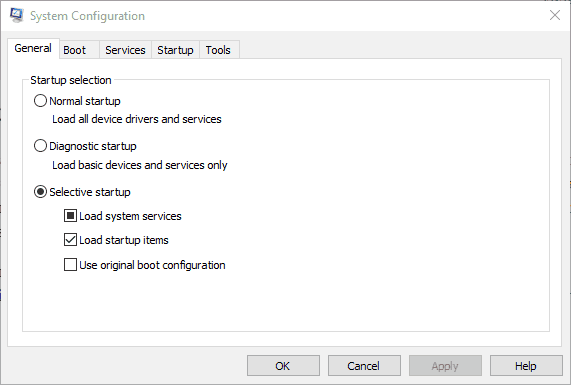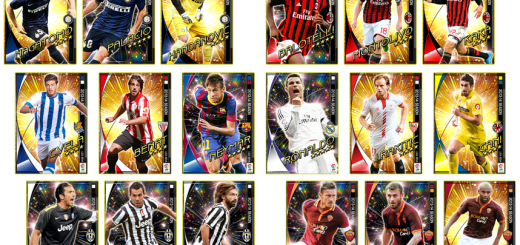نحوه رفع مشکل بسته شدن بازی در استیم

آیا استیم شما در هنگام اجرای بازی بسته می شود؟ برخی کاربران در فروم استیم گزارش داده اند که برخی از بازی ها به طور ناگهانی بسته می شوند. در نتیجه نمی توانند بازی را اجرا کنند. با اینفو برای اطلاع از نحوه رفع مشکل بسته شدن بازی در استیم همراه باشید.
۱- نیازمندی های سیستم خود را دوباره چک کنید
اگر این مشکل در یک بازی جدید بروز می کند که قبلاً آن را اجرا نکرده اید، نیازمندی های سیستم خود را دوباره چک کنید. ممکن است که سخت افزار لپ تاپ یا کامپیوتر شما برای اجرای بازی مناسب نباشد. شاید قبلاً این کار را انجام داده باشید، اما کامپیوتر شما باید تمام نیازمندی های لازم را داشته باشد که شامل Direct X، CPU، کارت گرافیک، رم و کارت صدا می شود.
اگر سیستم شما در یکی از موارد بالا مشکل داشته باشد، احتمالاً برای اجرای بازی به سخت افزار جدید نیاز دارید. اگر رم بیشتری لازم دارید، به راحتی می توانید در لپ تاپ یا کامپیوتر خود اضافه کنید. همچنین می توانید کارت گرافیک خود را ارتقا بدهید.
۲- بازی را در حالت Compatibility اجرا کنید
اگر بازی شما نسبتاً قدیمی است، اجرای بازی در حالت compatibility می تواند مشکل شما را حل کند. حالت compatibility برنامه را با تنظیمات پلتفرم قبلی ویندوز اجرا می کند. به این صورت می توانید این کار را انجام دهید:
- دکمه ویندوز + R را برای باز کردن Run بزنید.
- آدرس فولدر استیم را در این قسمت تایپ کنید و سپس روی OK کلیک کنید. برای مثال، مسیر می تواند به این صورت باشد:C:Program FilesSteam
- سپس پوشه SteamApps را باز کنید.
- زیرپوشه Common را باز کنید که شامل بازی ها می شود.
- روی بازی استیم که کار نمی کند راست کلیک کنید و Properties را انتخاب کنید تا پنجره زیر باز شود.

- تب Compatibility را باز کنید.

- گزینه Run this program in compatibility mode for windows را انتخاب کنید.
- ویندوز ۸ را از منو انتخاب کنید.
- روی Apply و سپس OK کلیک کنید.
- دوباره استیم را اجرا کنید.
۳- کش بازی را وریفای کنید
وریفای کردن کش می تواند فایل های خراب را تعمیر کند. بنابراین این یکی از راه های رفع مشکل بسته شدن بازی در استیم است. مراحل زیر را دنبال کنید.
- ابتدا برنامه استیم را باز کنید.
- سپس روی یک بازی راست کلیک کرده و Properties را انتخاب کنید.
- روی تب Local Files کلیک کنید که دارای ۴ گزینه است.

- سپس گزینه Verify integrity of Game Files را انتخاب کنید تا کش بازی وریفای شود.
۴- Appcache را پاک کنید
پوشه appcache استیم می تواند دارای فایل های خراب باشد. بنابراین پاک کردن این پوشه می تواند مشکل را حل کند. به صورت زیر می توانید appcache استیم را پاک کنید.
- ابتدا برنامه استیم را ببندید.
- File Explorer و سپس پوشه استیم را باز کنید. آدرس پیش فرض برای پوشه استیم به این صورت است:
C:Program Files (x86)Steam
- زیرپوشه appcache را در پوشه استیم پیدا کنید. روی آن راست کلیک کرده و Delete را انتخاب کنید.
- در آخر برنامه استیم را به عنوان administrator اجرا کنید. برای این کار روی آیکون استیم راست کلیک کرده و Run as administrator را انتخاب کنید.
۵- برنامه های غیرضروری را ببندید و بوت ویندوز را clean کنید
تداخل برنامه های دیگر با استیم می تواند مشکل ساز باشد. به همین دلیل سعی کنید که آنتی ویروس، وی پی ان، برنامه های وب سرور، فایروال های third-party، IP filtering، برنامه های P2P و دیگر برنامه های غیرضروری را قبل از اجرای بازی ببندید. به طور معمول می توانید این کار را توسط Task Manager یا راست کلیک کردن روی آیکون های سیستم و انتخاب close یا exit انجام دهید. همچنین می توانید بوت ویندوز را clean کنید تا برنامه های غیرضروری حذف شوند. برای این کار مراحل زیر را دنبال کنید.
- دکمه ویندوز + R را بزنید تا Run باز شود.
- عبارت msconfig را تایپ کنید و روی OK کلیک کنید. به این صورت می توانید پنجره System Configuration را باز کنید.
![System Configuration]()
System Configuration
- دکمه رادیو Selective startup را انتخاب کنید.
- تیک Load startup items را بردارید.
- گزینه های Load system services و Use Original boot configuration را از تب General انتخاب کنید.

- گزینه Hide all Microsoft services را از تب Services انتخاب کنید.

- روی Apply و OK کلیک کنید. سپس ویندوز را ریستارت کنید.
- استیم را باز کنید و بازی را اجرا کنید.
۶- ClientRegistry.blob را پاک کنید
اگر فایل ClientRegistry.blob خراب باشد ممکن است بازی استیم اجرا نشود. بنابراین پاک کردن فال خراب ClientRegistry.blob می تواند مشکل بسته شدن بازی در استیم را حل کند. در نظر داشته باشید که تنظیمات local استیم را از دست می دهید. برای این کار مراحل زیر را دنبال کنید.
- ابتدا از منوی استیم خارج شوید و برنامه را به طور کامل ببندید.
- دکمه ویندوز + R را بزنید و Run را باز کنید.
- آدرس پوشه استیم را تایپ کنید و روی دکمه OK کلیک کنید.
- پوشه استیم در File Explorer باز می شود. حالا روی فایل blob راست کلیک کرده و Delete را انتخاب کنید.
۷- درایور کارت گرافیک را به روز کنید
این مشکل می تواند به خاطر درایور خراب یا قدیمی کارت گرافیک ظاهر شود. به روزرسانی کارت گرافیک یک راه حل دیگر برای رفع مشکل بازی در ویندوز است. به این صورت می توانید درایور کارت گرافیک خود را به روز کنید.
- ابتدا مشخصات کارت گرافیک و پلتفرم خود را از پنجره DirectX Diagnostic یادداشت کنید. می توانید این پنجره را با استفاده از دکمه های ویندوز + R باز کنید.
- عبارت dxdiag را در Run تایپ کنید تا پنجره زیر باز شود.

- جزئیات سیست عامل را از تب System یاداشت کنید.
- جزئیات کارت گرافیک را یادداشت کنید.

- به وب سایت سازنده کارت گرافیک خود بروید (اینتل، Nvidia یا AMD).
- سپس بخش دانلود درایور را در وب سایت باز کنید.
- کارت گرافیک و پلتفرم خود را انتخاب کنید. یا می تواید در قسمت جستجو نام کارت گرافیک خود را تایپ کنید.
- جدیدترین درایور را دانلود کنید.
- سپس دکمه ویندوز + X را بزنید.
- Device Manager را باز کنید.

- روی Display adapters دوبار کلیک کنید، سپس روی کارت گرافیک راست کلیک کنید و Update Driver را انتخاب کنید. این گزینه پنجره زیر را باز می کند.

- سپس گزینه Browse my computer for driver software ر انتخاب کنید.

- روی دکمه Browse کلیک کنید و پوشه درایور جدید را انتخاب کنید.
- Next را بزنید تا درایور نصب شود.
امیدواریم که حداقل یکی از روش های بالا به شما برای رفع مشکل بسته شدن بازی در استیم کمک کند. اگر راه دیگری برای حل این مشکل می شناسید، لطفاً با ما در میان بگذارید.