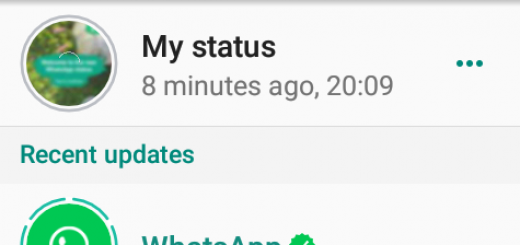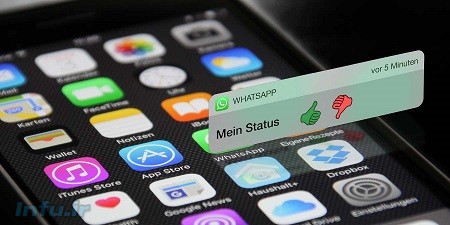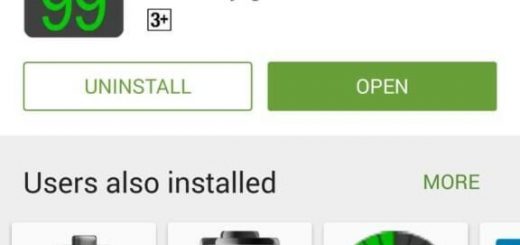۳ روش برای استفاده از iMessage بر روی ویندوز

iMessage سیستم بومی پیامرسانی اپل است. بنابراین خیلیها از آن استفاده میکنند و دوست دارند نسخهی ویندوز آن را هم داشته باشند. این سرویس بر روی همهی دستگاههای اپلی وجود دارد، ولی ویندوز از آن بیبهره است. در این آموزش به شما میگوییم که چگونه از iMessage بر روی ویندوز استفاده کنید.
چگونه بر روی ویندوز از iMessage استفاده کنیم؟
اینفو: خیلیها فکر میکردند بعد از این که اپل اجازه داد امکان نصب ویندوز بر روی مکبوکها فراهم شود، حداقل برخی از ویژگیهای کاربردی این اکوسیستم به ویندوز میآید، ولی این طور نشد!

خب، اگر کاربر ویندوز و طرفدار iMessage هستید، برای اجرای iMessage بر روی ویندوز چند راه پیش روی شماست ولی به یاد داشته باشید که این روشها برای دور زدن محدودیتهای فعلی است و ممکن است نواقصی داشته باشد. در ادامه سه روش ممکن برای انجام این کار را به همراه خطرهای احتمالی تشریح کردهایم.
شبیهساز iPadian
نصب این برنامه میتواند کامپیوتر شما را در معرض خطرات امنیتی قرار دهد. برنامهی مذکور همیشه هدف بدافزارهای مختلف بوده است. اگر برنامهی ضد-بدافزاری دارید که بتوانید این نوع خاص از بدافزارها را شناسایی کند، میتوانید کار را ادامه دهید و شبیهساز iPadian را نصب کنید.
Chrome Remote Desktop
برای انجام این کار حتماً به یک کامپیوتر مک نیاز دارید.
دستگاه اپلی خود را جیلبریک کنید
با این کار گارانتی دستگاه باطل شده و سیستم عامل در معرض خطرات امنیتی قرار میگیرد، اما این گزینه فقط در اختیار کاربران آیفون است.
حالا میخواهیم روش انجام این کار را به طور کامل برای شما تشریح کنیم و نشان دهیم که کدام روش به درد شما میخورد.
استفاده از iMessage بر روی ویندوز با کمک iPadian

اگر بر روی کامپیوتر خود یک نرمافزار ضد-بدافزار لایسنس شده داشته باشید که بتواند از فایلهای ریشهی شما در بالاترین سطح محافظت کند، میتوانید از iPadian استفاده نمایید. پس آن را دانلود و نصب کنید.
اما قبل از این کار ابتدا مطمئن شوید که برنامهی ضد-بدافزار شما حتماً به آخرین نسخهی خود آپدیت شده باشد.
برای نصب و راهاندازی iPadian مراحل زیر را دنبال کنید:
- به وبسایت رسمی iPadian مراجعه نموده و آن را دانلود کنید.
- نرمافزار را مثل سایر برنامهها نصب نمایید.
- آن را اجرا کرده و به دنبال iMessage بگردید.
نکته: برای استفاده از iMessage به یک شماره تلفن که سیم کارت آن بر روی آیفون قرار داشته باشد نیاز دارید. پس قبل از هر چیز باید یک آیفون تهیه کنید یا آن را از یکی از دوستانتان قرض بگیرید.
استفاده از iMessage بر روی ویندوز با کمک Chrome Remote Desktop
این روش فقط در صورتی قابل اجراست که در کنار کامپیوتر ویندوزیتان یک دستگاه مک هم داشته باشید.
علاوه بر آنچه گفته شد، ایراد مهم این روش این است که در آن نصب و استفاده از سرویس iMessage بدون داشتن یک مک که دائماً در حال اجرا باشد ممکن نیست. همچنین برای استفاده از آن باید اپل آیدی هم داشته باشید.
Chrome Remote Desktop هم مثل سایر سرویسهای دسترسی از راه دور یک ارتباط امن و ایمن را برای شما ایجاد میکند. شما به عنوان مدیر سیستم حتی میتوانید افراد دیگری را به ارتباط امن خود اضافه کنید.
برای وصل کردن ویندوز به مک و استفاده از iMessage مراحل زیر را انجام دهید:
- Chrome Remote Desktop را از طریق استور Chrome به مرورگر خود اضافه کنید.

- این برنامه را بر روی هر دو سیستم مک و ویندوز نصب کنید.
- در حین این فرآیند، افزونهی Remote Desktop مک به طور خودکار یک کد به شما میدهد که باید آن را یادداشت کنید.
- حالا از روی ویندوز مجدداً همان برنامه را باز کنید و کد دسترسی خود را وارد نمایید.
- وقتی ارتباط با موفقیت برقرار شد (معمولاً در کمتر از یک دقیقه)، صفحهای ظاهر شده و مک شما را نشان میدهد.
- اکنون به این وسیله میتوانید به صورت از راه دور از iMessage استفاده کنید.
استفاده از iMessage بر روی ویندوز با جیلبریک کردن iOS
برای تازهواردین باید گفت که جیلبریک شما را از همهی محدودیتها رها ساخته و امکان استفاده از اپلیکیشنهای بسیاری را که در اپ استور وجود نداشت برایتان فراهم میکند.
هرچند نصب اپلیکیشنهایی که از آیفون شما پشتیبانی نمیکنند خطرناک است، ولی اگر میخواهید از iMessage بر روی ویندوز استفاده کنید، باید به این کار تن بدهید.
در حال حاضر دستگاههای آیفون از SE تا ۶S پلاس در نسخهی iOS 10.2 قابل جیلبریک شدن هستند.
گام بعدی چیست؟
- بعد از این که دستگاه را جیلبریک کردید، باید Cydia نصب کنید.
- سپس Cydia را باز کرده و به دنبال اپلیکیشنی به نام Remote Messages بگردید. قیمت این برنامه فقط ۴ دلار است و میتوانید آن را از طریق مخزن BisBoss خریداری نمایید.
- این اپلیکیشن بر روی کامپیوتر ویندوزی شما یک رابط کاربری تحت وب باز میکند که دقیقاً مشابه iMessage است.
- کافی است در حینی که آیفون به Wi-Fi متصل است آدرس IP آن را وارد کرده و به انتهای آن عدد پورت “:۳۳۳” را اضافه کنید.
نکته: برای افزایش ضریب امنیت فراموش نکنید که باید از یک گذرواژهی قوی استفاده کنید.
حالا با باز کردن یکی از مرورگرهای موجود در کامپیوتر و وارد کردن آدرس IP مذکور به همراه پورتی که گفتیم، میتوانید به صورت از راه دور وارد iMessage شوید.