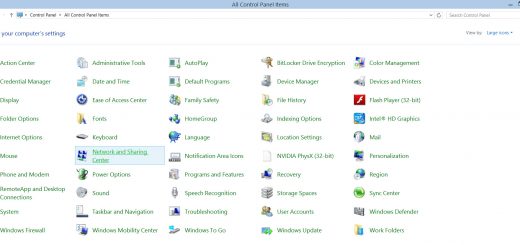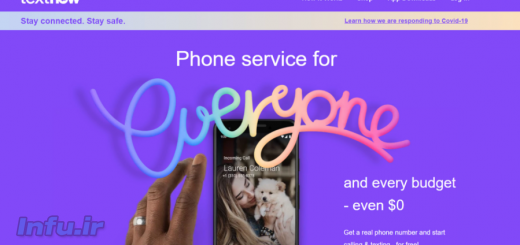۵ قابلیت جالب کروم بوک


کروم بوک ها دستگاه هایی با کاربردهای فراوان اند، اما قابلیت های جالب کروم بوک آن را به دستگاهی بیش از یک ابزار مروگر تبدیل می کند. اول از همه می توانیم به قابلیت نصب سیستم عامل لینوکس به واسطه Crouton (اسکریپت هایی برای اجرای سیستم عامل های مختلف در کروم) اشاره کنیم. به غیر از این می توانید کارهای زیادی برای چند برابر کردن قدرت کروم بوک خود انجام دهید. برخی از این قابلیت ها نیاز به نصب لینوکس دارند – می توانید از آموزش Crouton موجود در اینترنت استفاده کنید – اما بسیاری از آن ها نیازی به این سیستم عامل ندارند.
امروز در اینفو ۵ قابلیت جالب کروم بوک که باعث بهبود تجربه کاربری و ارتقا قدرت لپ تاپ شما می شود را معرفی می کنیم.
استریمینگ استیم

همان طور که می دانید می توانید در کروم بوک خود از لینوکس استفاده کنید. همچنین می توانید Valve Steam را برای بازی کردن روی دستگاه نصب کنید. مشکل اینجاست که تنها بعضی از کروم بوک ها مجهز به GPU قدرتمند برای اجرای بازی هستند. با استفاده از این قابلیت می توانید بازی مورد علاقه تان را در کروم بوک اجرا کنید.
Valve با ضبط استریم ویدیو بازی، محدودیت های دستگاه را دور می زند و آن را به دستگاه ضعیف تر می فرستد. سپس ورودی های گیم پلی (کنترلر یا موس و کیبورد) با استفاده از شبکه خانگی به کامپیوتر مخصوص بازی فرستاده می شوند. به نظر کمی پیچیده می رسد، اما به خوبی عمل می کند. نیازی به نگرانی در مورد بازی های سنگین هم نیست.
این قابلیت در کروم بوک مشابه لینوکس باکس عمل می کند.
تنها مانع پیش روی شما این است که قابلیت استیم برای کارکرد صحیح به تنظیمات جزئی نیاز دارد. چرا که کروم بوک، بعضی پورت های استیم را به صورت پیش فرض می بندد. این پورت ها حتی در زمان اجرای لینوکس در باکس (به واسطه Crouton) هم بسته می مانند. می توانید نحوه باز کردن این پورت ها را در اینترنت جستجو کنید.
هدف، خلق یک Bash alias (دستورات کوتاه) است. سپس تنها کاری که باید انجام دهید تایپ کردن یک کلمه یا عبارت ساده است. به این ترتیب پورت های مورد نظر باز می شوند. برای این کار به chroot کروم بوک خود بروید، یک ترمینال باز کنید و دستور زیر را تایپ کنید:
echo “alias steamStream=’ sudo iptables -A INPUT -p udp —dport 27036 -j ACCEPT; sudo iptables -A INPUT -p udp —dport 37804 -j ACCEPT; sudo iptables -A INPUT -p tcp —dport 37804 -j ACCEPT; sudo iptables -A INPUT -p tcp —dport 27036 -j ACCEPT; sudo iptables -I INPUT -p udp —dport 27031 -j ACCEPT; sudo iptables -I INPUT -p udp —dport 27036 -j ACCEPT; sudo iptables -I INPUT -p tcp —dport 27036 -j ACCEPT; sudo iptables -I INPUT -p tcp —dport 27037 -j ACCEPT;’” >> ~/.bash_aliases
بعد از این هر زمانی که بخواهید پورت ها را باز کنید، ترمینال را در لینوکس باز می کنید، عبارت “SteamStream” را در Command Prompt تایپ می کنید، دکمه Enter را می زنید، استیم را اجرا می کنید و می توانید گزینه Stream option را در کنار بازی هایی که بر روی سیستم مخصوص بازی نصب کرده اید مشاهده کنید. اگر فراموش کردید که alias را قبل از باز کردن استیم اجرا کنید، باید برنامه را دوباره اجرا کنید تا Streaming option را مشاهده کنید.
Remote Desktop کروم

زمانی که در کروم بوک هستید، دسترسی رایگان به کامپیوتر اصلی کمی مشکل است. می توانید از این قابلیت، زمانی که در جای دوری از خانه یا شهر دیگری هستید استفاده کنید. تنها نکته ای که باید در نظر داشته باشید این است که باید کامپیوتر ویندوز خود را طوری تنظیم کنید که به حالت idle نرود. در غیر این صورت نمی توانید به دستگاه خود دسترسی داشته باشید.
زمانی که برنامه Remote Desktop کروم را در هر دو کامپیوتر نصب کردید، باید Remote Desktop را در دستگاه ویندوز باز کنید. سپس Get Started را از زیر My Computers انتخاب و مراحل را دنبال کنید.
به عنوان بخشی از این تنظیمات باید Host Controller را نصب کنید و PIN را تنظیم کنید. زمانی که این کار را انجام دادید، Remote Desktop کروم را در کروم بوک باز کنید، روی Get Started زیر My Computers کلیک کنید، نام کامپیوتر ویندوز خود را انتخاب کرده و پس از وارد کردن PIN متصل شوید.
Voice Dictation

برای آن هایی که از آسیب های مداوم رنج می برند یا نمی خواهند همیشه مشغول تایپ باشند، استفاده از برنامه voice dictation می تواند مفید باشد. گزینه های متعددی برای استفاده از voice dictation در کروم بوک وجود دارد، اما برنامه داخلی dictation گوگل در google docs و برنامه رایگان VoiceNote II جزو بهترین ها هستند.
برای استفاده از این قابلیت در google docs، یک پرونده باز کنید و از منو به Tools>Voice typing بروید. یک پنجره کوچک با میکروفون در سمت چپ پرونده ظاهر می شود. روی آن کلیک کرده و نوشتن را شروع کنید. تنها مشکل این قابلیت کند بودن آن است.
اگر می خواهید در حالت آفلاین بنویسید، VoiceNote II گزینه مناسبی است. این برنامه کروم در زمینه نوشتن عملکرد خوبی دارد. شاید از نظر ویرایش – مثلاً زمانی که از عبارت delete یا backspace استفاده می کنید – خیلی چشمگیر نباشد، اما در مجموع به خوبی کار می کند.
Night Light

مانند اپل و مایکروسافت، گوگل نیز قابلیت night light را به سیستم عامل کروم اضافه کرده است. این قابلیت به شما امکان می دهد که دمای رنگ صفحه نمایش را در شب کم کنید (این کار با کاهش مقدار نور آبی انجام می شود). نور آبی مانند نور روز است و کاهش آن باعث ترشح ملاتونین در بدن شما شده و باعث می شود که بتوانید پس از یک گردش شبانه طولانی در یوتیوب به راحتی بخوابید.
گوگل هنوز این قابلیت را به صورت رسمی عرضه نکرده است، اما فعال کردن آن در کروم بوک بسیار آسان است. تنها کاری که باید انجام دهید این است که به بخش پرچم ها بروید؛ جایی که قابلیت های جالب و کاربردی کروم و سیستم عامل کروم وجود دارند.
کروم را باز کنید و در قسمت آدرس عبارت chrome://flags/#ash-enable-night-light تایپ کنید و دکمه Enter را بزنید. سپس روی Enable کلیک کرده و دستگاه خود را ریستارت کنید. روی بخش کنترل پنل در گوشه کم نور بزنید. اکنون می توانید آیکون جدید Night Light را بین help و آیکون قفل مشاهده کنید.
زمانی که می خواهید از حالت شب استفاده کنید (بهتر است در زمان غروب خورشید یا چند ساعت پس از آن این کار را انجام دهید) فقط روی آیکون بزنید. برای خاموش کردن هم این کار را تکرار کنید.
اگر می خواهید که ساعت فعال شدن Night Light یا رنگ ها را تنظیم کنید، به Settings>Device>Displays>Night Light بروید. به طور پیش فرض، Night Light قابلیت برنامه ریزی ندارد، اما می توانید به کامپیوتر خود بگویید که Night Light را از غروب تا طلوع خورشید فعال کند یا برای آن یک زمان مشخص در نظر بگیرید.
به اشتراک گذاشتن فایل ها بین سیستم عامل کروم و لینوکس
دسترسی به سیستم عامل دوم در لپ تاپ شما کار راحتی است. مثلاً زمانی که در حال انجام بازی Civilization VI با استفاده از استیم هستید، این قابلیت به درد شما می خورد.
یکی از قابلیت های کاربردی Crouton این است که به صورت پیش فرض می توانید با استفاده از پوشه Donwloads فایل های خود را بین سیستم عامل کروم و لینوکس به اشتراک بگذارید. در هر کدام از سیستم عامل ها، این پوشه دارای محتوای مشابهی است. اگر می خواهید فایل یا پوشه ای را از لینوکس به سیستم عامل کروم منتقل کنید (یا بر عکس) فقط آن را در پوشه Downloads قرار دهید.