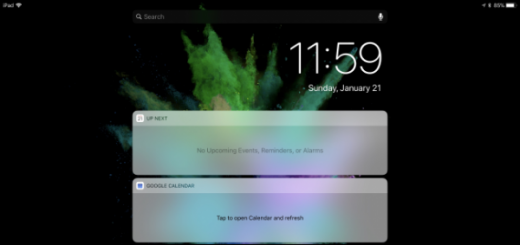چگونه در ویندوز بدون جدا کردن کابل مانیتور آن را از سیستم قطع کنیم؟

قطع کردن ارتباط مانیتورهای اکسترنال در ویندوز کاری ندارد، کافی است کابل VGA یا HDMI آن را از لپتاپ خود جدا کنید.
اینفو: ولی اگر هر دفعه نمیخواهید برای قطع و وصل کردن مانیتور با کابل آن درگیر شوید، یک روش سادهتر هم وجود دارد. البته نمیگوییم که قطع و وصل کردن کابل کار سختی است، چرا که در حقیقت احتمالاً سادهترین روش همین باشد، منتها وقتی مدام کابل را دربیاورید و جا بزنید، هم خود کابل و هم پورت دستگاه آسیب میبیند. در ادامه به دو روش جایگزین دیگر برای قطع و وصل کردن مانیتور اشاره میکنیم که نیازی به جدا کردن کابل نداشته باشد.
صفحهی خود را میرور کنید
اگر دلیلتان برای قطع کردن نمایشگر این است که برای یک مدت کوتاه به دسکتاپ اضافه نیاز ندارید، میتوانید صفحهی خود را میرور نمایید. با این کار تصویر بر روی مانیتور اصلی سیستم و مانیتور اکسترنال کاملاً یکسان خواهد شد. یعنی هر برنامهای که باز کنید بر روی هر دو صفحه ظاهر میشود.
برای میرور کردن صفحه، از میانبر Win+P استفاده کنید. سپس از منویی که ظاهر میشود گزینهی Duplicate را انتخاب نمایید. این میانبر در ویندوزهای ۷ به بالا کار میکند.

وقتی دوباره صفحه را به حالت Extend برگردانید، خود ویندوز تشخیص میدهد که کدام صفحه اصلی بوده و کدام یک صفحهی ثانویه میباشد.
قطع کردن مانیتور
اگر میرور کردن صفحه به کارتان نیامد و خواستید خود صفحهای که قطع شده را شبیهسازی کنید، میتوانید از ابزار Multi Monitor Tool استفاده نمایید. این برنامه که توسط Nirosoft تولید شده رایگان است و به شما اجازه میدهد تا صفحات مختلف خود را مدیریت کنید. Multi Monitor Tool گزینهّها و امکانات مختلفی برای غیرفعال کردن نمایشگرهایی که به سیستم وصل هستند دارد. این ابزار تنها در صورتی کار میکند که دو یا چند نمایشگر داشته باشید.
برای استفاده از آن، بعد از اجرا شدن برنامه از لیستی که نمایشگرهای موجود را نشان میدهد، مانیتور مورد نظر خود را انتخاب کنید. سپس روی آن کلیک راست کرده و گزینهی Disable selected monitors یا Turn Off Monitors را انتخاب نمایید تا مانیتور غیرفعال شود. برای وصل کردن مجدد آن، دوباره کلیک راست کنید و این بار گزینهی Enable یا Turn On را انتخاب نمایید.

البته این روش یک اشکال کوچک هم دارد. وقتی مانیتور خود را فعال یا روشن میکنید، ویندوز به خاطر نمیآورد که کدام یک صفحهی اصلی و کدام یک صفحهی ثانویهی شما بوده است. بنابراین مانتیوری که به سیستم وصل میکنید همیشه به عنوان مانیتور دوم در نظر گرفته میشود.
اما خودتان میتوانید به بخش تنظیمات ویندوز ۱۰ بروید و از مسیر System > Display، مانتیورهای اولیه و ثانویهی خود را تنظیم نمایید. اگر این کار هم بیفایده بود، میتوانید پیکربندی مانیتور فعلی خود را ذخیره کرده و آن را بعد از وصل کردن مانیتور دوم فعال کنید. با این کار تنظیمات نمایشگر به همان حالتی که قبل از وصل کردن مانیتور ثانویه وجود داشت برمیگردد.
برای ذخیرهسازی پیکربندی مانیتور فعلی خود، نرمافزار Mutli Monitor Tool را باز کرده و به مسیر File > Save Monitors Configuration بروید. برای بارگذاری کردن فایلهای پیکربندی نیز از بخش File > Load monitors configuration استفاده کنید.