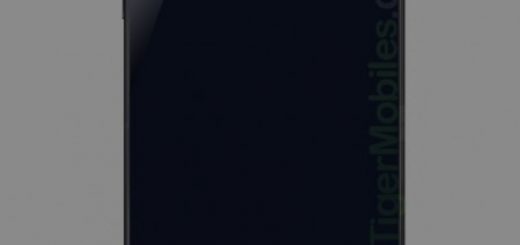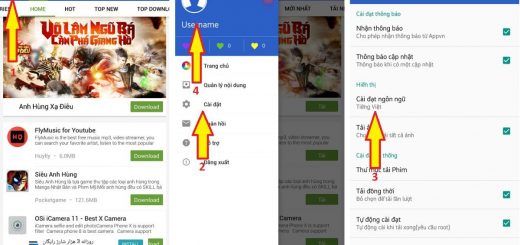چگونه در گوشی ها و تبلت های مختلف اسکرین شات بگیریم؟

اسکرین شات گرفتن یکی از مهم ترین کارهایی است که با گوشی های هوشمند به دلایل مختلف می توان انجام داد و کاربران البته به آن خیلی توجه دارند. اینکه چگونه می توانیم از گوشی ها و یا تبلت های مختلف اسکرین شات بگیریم به نوع و مدل و حتی برند های گوشی ها بستگی دارد. اصلا یکی از علل اینکه کاربران در این باره سر در گم می شوند این است که آن ها با روش های مختلف و دستگاه های مختلفی حین آموزش ها روبرو هستند و نمی دانند کدام یک برای انان مفید است. در این مقاله اینفو سعی دارد با ارائه یک راه حل جامع به کاربران کمک کند که بتوانند با گوشی های خود اسکرین شات تهیه کنند. پس با ما همراه باشید:

روش گرفتن اسکرین شات در بسیاری از دستگاه های اندرویدی
روشی که برای مرحله اول در نظر گرفته ایم، در بیشتر گوشی های اندرویدی کارگر است. اگر گوشی شما غیر از سامسونگ است توصیه می کنم که این روش را تست کنید اما اگر سامسونگی هستید بعد از مروری گذرا بر این بخش به سراغ روش دوم بروید که برای شما نوشته شده است.
به این اسکرین شات نگاه کنید:

اینکه دکمه پاور و کاهش ولوم شما در کدام ناحیه باشد خیلی فرقی نمی کند. مهم این است که شما هم اکنون می توانید این دو دکمه را با هم بگیرید، و اسکرین شاتی از آن چه که هم اکنون بر روی نمایشگر شما نشان می دهد بگیرید. در بیشتر دستگاه های اندرویدی وقتی که اسکرین شات به درستی گرفته شد، نمایی از اسکرین شات گرفته شده به طور مینیمال نمایش داده می شود. در تصویر زیر این موضوع نشان داده شده است:

در واقع اسکرین شات گرفته شده و به صورت یک تصویر کوچک انیمیشن وار نمایش داده می شود و در نهایت در نوتیفی بار در بالا قرار می گیرد. تصویر زیر را ببنید:

در بالا بخش نوتیفی ها وجود دارد که شما می توانید با پایین آوردن آن، نوتیفی مورد نظر را مشاهده کنید که حاوی تصویر است.
دقت کنید که این تصویر در فولدری به نام اسکرین شات، در گوشی شما ذخیره می شود. عموما فولدر اسکرین شات در فولدری به نام IMAGE قرار می گیرد. اگر یک برنامه مدیریت فایل یا فایل منجر داشته باشید می توانید این فولدر را سریع پیدا کنید. اما گوشی ها بعد از ذخیره این تصاویر در فولدر مخصوص اسکرین شات، ان را در گالری نیز نمایش می دهند.
مثلا دارندگان گوشی سونی، آن تصاویر اسکرین شات شده را مستقیما در میان تصاویر گالری و در لابلای سایر عکس ها خواهند دید اما برای کاربران سامسونگ فولدری جدا در گالری برای نمایش اسکرین شات ها ارائه خواهد شد.
روش اول که تا کنون به شما آموزش داده شد برای گوشی های Google Nexus ، Sony Xperias, OnePlus ، HTC , و LG به درستی کار می کند. اما برخی از گوشی های HTC بدین صورت عمل می کنند که ابتدا باید دکمه پاور را بگیرید و بعد دکمه هوم را لمس کنید تا اسکرین شات به ترتیبی که گفته شده تهیه شود.
در این باره آیا گوشی شما به درستی کار می کند؟ در مورد نوع گوشی خود و البته روش گرفتن اسکرین شات در آن با ما در بخش نظرات صحبت کنید. و اما کاربران سامسونگ هم روش مخصوص به خود را دارند
روش گرفتن اسکرین شات در دیوایس های سامسونگ
کاربران سامسونگ برای گرفتن اسکرین شات نیاز به دقت و سرعت عمل بیشتری دارند. برخلاف مدل های قبلی که نیازی به عملکرد موازی نبود، این بار در سامسونگ باید دکمه های مروبطه را به طور موازی و هم زمان با هم گرفت تا اسکرین شات به درستی تهیه شود. به این تصویر نگاه کنید:

در این مدل از گوشی ها باید دکمه پاور و هوم را همزمان با هم بگیرید تا اسکرین شات به خوبی تهیه شده و در نویتفی بار نمایش داده شود و بتوانید از آن استفاده کنید.
اما این روش قطعا برای کاربران گلکسی اس ۸ باید متفاوت باشد چرا که سامسونگ دکمه فیزیکی هوم را از گوشی خود برداشته است اما احتمالا روش جدیدی که گفته می شود برای این کاربران هم مفید واقع شود:
آموزش گرفتن اسکرین شات برای کاربران Android 6.0 Marshmallow یا بالاتر
این روش برای کاربرانی کاربرد دارد که از نسخه های ۶ و ۷ اندروید استفاده می کنند. در گوشی هایی که با اندروید ۶ و یا ۷ پشتیبانی می شوند، امکانی وجود دارد که کاربر را برای استفاده از دکمه های فیزیکی بی نیاز می کند. در واقع بدون نیاز به فشردن هر دکمه ای شما می توانید با خاصیت های نرم افزاری، از صفحه مورد نظر اسکرین شات تهیه کنید.
برای این کا کافی است در صفحه ای که می خواهید از ان اسکرین شات تهیه کنید حضور پیدا کرده و بعد دکمه هوم را لمس کنید. این کار برای کاربران اندرویدی گلکسی اس ۸ هم کاربرد باید داشته باشد.
بعد از لمس دکمه هوم، یک لیست از اپلیکیشن های میانبر نمایش داده می شود:

در این حالت از تصویر مورد نظر یک اسکرین شات تهیه می شود و در فولدر اسکرین شات و یا در گالری ذخیره می شود. شما در این بخش می توانید اسکرین شات گرفته شده را در اپلیکیشن خاصی به اشتراک بگذارید یا اینکه می توانید آن را در گالری تان ذخیره کنید. البته در اندروید ۴ و ۵ در گوشی های سونی نیز این قابلیت به خوبی وجود دارد. شما می توانید از این قابلیت نیز استفاده کنید و اسکرین شات بگیرید.
اما مشکلی که بسیاری از کاربران در گرفتن اسکرین شات در تلگرام با آن مواجه اند این است که بعد از مدتی امکان گرفتن اسکرین شات در تلگرام فراهم نیست و اندروید با ارائه هشدارهایی به کاربر اعلام می کند که اطلاعات حفاظت شده است! این جمله شاید خیلی عجیب باشد، اما اگر شما بر روی تلگرام خود رمزی قرار داده باشید، حتما تلگرام از گرفتن اسکرین شات در این باره موانعی ایجاد می کند. روش حل این است که یا رمز را بردارید یا اینکه به بخش تنظیمات حریم شخصی بروید و از آن جا امکان گرفتن اسکرین شات را فعال کنید.