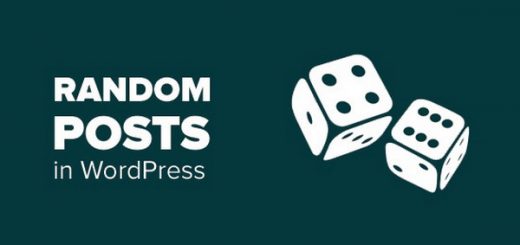آموزش ایجاد گالری تصویر در وردپرس

اینبار با مطلبی کاربردی در خدمت شما هستم که آموزش آن نه تنها کاربردی و مهم هست بلکه یکی از عوامل زیبا شدن سایت شما میباشد ساخت گالری تصاویر مخالف عقیده شما در وردپرس بسیار ساده میباشد و نیازی به دریافت و نصب هیج پلاگینی نمیباشد
خوب برای ایجاد یک گالری ما مسلماً نیاز به یک نوشته داریم که گالری درون آن قرار گیرد. (البته برگه هم میشود.) خوب این نوشته را ایجاد کنید یا از نوشتههای موجود یکی را باز نمایید.
درج گالری
اشاره گر موس را در مکانی که می خواهید گالری قرار گیرد برده و کلیک کرده تا نشانگر محل تایپ در آنجا قرار گیرد، سپس از بالای ویرایشگر، دکمه افزودن پرونده چندرسانهای را کلیک کنید.

پنجره مدیریت فایلهای چندرسانهای برای شما ظاهر میشود، برای ایجاد گالری، دکمه ساخت گالری را از سمت راست پنجره کلیک کنید تا وارد مراحل ساخت گالری شوید.

افزودن تصاویر
خوب الان باید تصاویر گالری را مشخص کنید، یا می توانید از تصاویر موجود در سایت انتخاب کنید و یا تصاویر جدید بارگزاری نمایید. برای بارگزاری تصاویر تازه،از بالا تب بارگزاری پروندهها را کلیک نمایید.

و بعد دکمه گزینش پروندهها را کلیک کنید و تصویری از روی کامپیوتر انتخاب و بارگزاری نمایید اما این کار یک مقدار ممکن است برای تعداد زیادی تصاویر خسته کننده باشد ، می توانید تصاویر را در برنامه مدیریت فایل انتخاب کنید و بکشید به پنجره مرورگر و صفحه افزودن پرونده چندرسانهای رها کنید تا به صورت گروهی تصاویر انتخاب و آپلود شود.
خوب بعد از این باید تصاویری که میخواهید در گالری قرار گیرد را انتخاب نمایید برای اینکار کافی است بر روی هر تصویر کلیک کنید تا انتخاب شود.

بعد از انتخاب تصاویر، دکمه گالری تازه بسازید را کلیک کنید تا صفحه ویرایش گالری ظاهر شود.

خوب بعد از این می توانید ترتیب تصاویر را تعیین کنید به این صورت که تصویر را با موس کشیده و در جای مناسب قرار دهید.
با زدن دکمه چینش معکوس ترتیب تصاویر بر عکس مرتب میگردد، برای نوشتن توضیحات برای تصویر، از فیلدی که در پایین هر تصویر هست می توانید استفاده کنید( در تصویر زیر با فلش قرمز رنگ مشخص شده است.).
برای حذف تصویری از گالری کافی است اشاره گر موس را برروی تصویر برده تا دکمه ضربدر ظاهر شود با کلیک بر روی ضربدر تصویر حذف می گردد. برای اضافه کردن تصاویر بیشتر به گالری، دکمه افزودن به گالری را از سمت چپ کلیک کنید تا به صفحه انتخاب تصویر بروید و اگر که از ساخت گالری منصرف شدید می توانید دکمه لغو گالری را از سمت راست صفحه کلیک کنید.

بعد از آن باید تنظیمات گالری که درسمت چپ صفحه نشان داده شده است را وارد نمایید.
تنظیمات گالری
تنظیمات گالری شامل سه گزینه است، اولین که پیوند به است که از طریق آن باید مشخص کنید که هر یک از تصاویر گالری که حاوی چه لینکی باشند. گزینه پوستهی پیوستها ، باعث می شود تصاویر به صفحه ای که تصویر به عنوان پیوست قرار دارد لینک شود، گزینه پروندهی چندرسانهای ، به خود تصویر لینک داده میشود و در آخر گزینه هیچکدام هست که کلا لینک ها را غیر فعال می کند.
تنظیم بعدی تعداد ستونها برای گالری را مشخص می کند که به صورت پیشفرض مقدار ۳ را دارد که برای خیلی از وبسایتها، ایدهآل است و در کل تعداد ستون ها بین ۱ تا ۹ تا می تواند باشد. و در آخر تیک چیدمان تصادفی را اگر بزنید، هر بار که صفحه حاوی گالری بارگزاری میشود تصاویر به صورت تصادفی مرتب میشوند.

در پایین تنظیمات گالری، جزئیات پیوست است که با کلیک بر روی هر تصویر تنظمیات مربوط به آن ظاهر میشود و میتوانید وارد نمایید. نام اول ، نام تصویر است که در تیتر تصاویر در گالری نمایش داده میشود، نام دوم، توضیحات هر تصویر است که همانطور که قبلا دیدیم فیلد پایین هر تصویر نیز همین پارامتر را تنظیم مینماید.
متن جایگزین، متنی است که در صورت وقوع مشکل و عدم نمایش تصویر، نشان داده میشود و در آخر فیلد توضیح است که می توانید یک توضیح طولانی تر برای تصویر وارد نمایید.
بعد از اینکه تمام تنظیمات مورد نظر خود را اعمال کردید با کلیک بر روی دکمه گذاشتن گالری، گالری داخل متن قرار میگیرد.

ویرایش گالری
خوب با نحوه ساخت گالری آشنا شدید، گالری بعد از اینکه در متن قرار گرفت در ویرایشگر دیداری به صورت یک مستطیل آبی رنگ با یک تصویر عکس نشان داده میشود. برای ویرایش هر گالری کافیست بر روی کادر آبی رنگ کلیک کرده تا دو دکمه در سمت راست بالا ظاهر شود. دکمه قرمز که مشخص است برای حذف بکار میورد دکمه سمت راستی را که کلیک کنید میتوانید گالری را ویرایش نمایید.