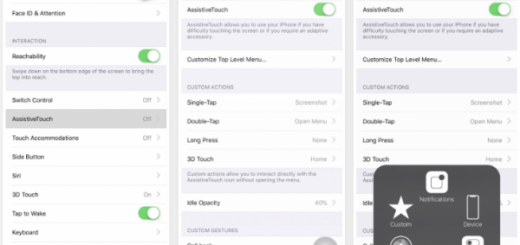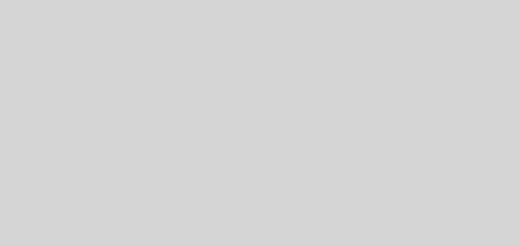چگونه ورودی Google Assistant را از حالت صوتی به نوشتاری تغییر دهیم؟

چندی پیش در حال بررسی و نوشتن مقاله ای با عنوان چگونه Google Assistant را روی MacOS نصب کنیم؟ بودم که طی آن متوجه شدم، که در مک او اس، یا همان سیستم عامل مک، امکان استفاده نوشتاری از دستیار گوگل وجود ندارد. همان لحظه متوجه شدم که این سرویس دارای امکان خوبی است که به کاربر اجازه می دهد به جای استفاده صوتی از حالت نوشتاری و تایپ کردن نیز از این سرویس استفاده کند. هر چند دستیار صوتی گوگل، برای این است که رابطه سخت افزار و انسان را بهتر پوشش دهد اما حقیقتا این سرویس مشکلاتی را دارد که از جمله آن می توان به دو مورد زیر اشاره کرد:
مشکل اول: زمانی که شما در حال گوش دادن به یک موسیقی هستید، این سرویس ورودی را صدای خواننده در نظر گرفته و در کنار کلمات شما یا بدون آن به دنبال این جملات و عبارت ها خواهد گشت و این شما را از هدف دور می کند
مشکل دوم: گوگل تاریخچه ای از صوت شما را در خود ذخیره خواهد کرد که بدین صورت مدیریت آن خیلی سخت خواهد بود. البته برای مورد دوم، یک راه حل وجود دارد که می توانید هر چند مدت یک بار از طریق این ترفند هیستوری صوتی تان را مورد ارزیابی و پاک سازی قرار دهید. بدین منظور مقاله چگونه تاریخچه ی جستجوی صوتی گوگل را پیدا کنیم، گوش کنیم و پاک کنیم را مطالعه کنید. اما هنوز برای روش اول، راه حلی ارائه نشده بنابراین بسیاری از کاربران تمایل دارند که حالت صوتی دستوری را به حالت نوشتاری تبدیل کنند. البته نا گفته نماند که برخی از افراد نیز بدون توجه به این دو دلیل، صرفا بخاطر منع های اجتماعی تمایلی ندارند از این سرویس استفاده کنند. به هر حال شیوه تغییر دستور صوتی به دستور تایپی در دستیار گوگل امروز توسط اینفو به شما آموزش داده می شود با ما همراه باشید:
برای این که تظیمات را تغییر دهید، روش کار این است که روی دکمه هوم انگشت خود را قرار دهید و کمی فشار دهید البته این نگهداشتن باید کمی طولانی تر از حالت معمول باشد. اگر کار خود را درست انجام دهید، پنجره ای مثل زیر به شما نمایش داده می شود:

در این صفحه در بالا و سمت راست و درست جایی که فلش اشاره می کند، شما می توانید یک مربع را مشاهده کنید، که اگر روی آن کلیک کنید ( ضربه بزنید یا لمس کنید ) می توانید بخش تنظیمات را مشاهده کنید. بعد از ضربه زدن بر این آیکون صفحه ای مطابق زیر باز می شود:

در این جا مطابق آن چه فلش به شما نشان می دهد، می توانید آیکون آپشن ها که به صورت سه نقطه است را مورد انتخاب قرار دهید و زیر منو ها را به صورت زیر مشاهده کنید:

از اینجا می توانید گزینه تنظیمات را مشاهده کنید. روی آن ضربه بزنید تا وارد بخش تنظیمات شوید. در بخش تنظیمات، مجموعه های مختلفی وجود دارد که از جمله آن ها Devices است و ما دقیقا با این مجموعه کار داریم.

به موقعیت عکس بالا دقت کنید. در قسمت دیوایس ها با بخش پیکسل کار داریم پس آن را ضربه زده و یا لمس کنید تا وارد زیر مجموعه تنظیمات آن شوید:

در این جا با آخرین گزینه یا Preferred input کار داریم. آن را بیابید و روی آن ضربه بزنید. این گزینه همانطور که در تصویر بالا مشاهده می کنید به طور پیش فرض روی حالت صوتی یا voice تنظیم شده است.
با ضربه زدن بر این گزینه یک پنجره پاپ آپ برای تنظیمات به شما نمایش داده می شود که به صورت زیر می باشد:

حالا برای اینکه رابط کاربری را از حالت ورودی صوتی به نوشتاری و تایپی تبدیل کنید گزینه Keyboard را انتخاب کنید اما اگر تمایل دارید تنطیمات سر جای خود بماند کنسل را بزنید.
بعد از این تنظیمات حالا هر وقت که بخواهید Google Assistant را اجرا کنید، در آن یک کادر نوشتاری نیز مشاهده می کنید که می توانید آن را مورد استفاده قرار داده و با کیبرد روی آن را بنویسید. به تصویر زیر دقت کنید:

دقت کنید که Google Assistant به طور اتوماتیک کیبرد شما را باز نمی کند بلکه مثل هر برنامه نوشتاری دیگری شما باید با ضربه زدن در کادر نوشتاری، کیبرد را فعال کنید و شروع به نوشتن کنید. اما دقت کنید که با وجود اینکه این قابلیت نوشتاری را جایگزین حالت صوتی کرده اید اما آیکون میکروفون را در سمت راست باکس نوشتاری کماکان مشاهده می کنید.
دقت کنید که Google Assistant یک دستیار صوتی از سوی گوگل است که به رقابت با سرویس هایی نظیر سیری می پردازد که در اپل مرسوم است اما دارندگان مک نیز می توانند با کمک Google Assistant از این سرویس استفاده کنند که در لینک ابتدای این متن به آن پرداختیم اما نکته ای که لازم است بدانید این است که در مک شما نمی توانید تا اطلاع ثانوی حالت نوشتاری را فعال کنید و باید همچنان با وویس کار کنید تا تنظیمات جدید ارائه شود.
توجه کنید که ممکن است این سرویس از روی گوشی شما پاک شده باشد یا اینکه روی گوشی اندرویدی تان به طور رسمی ارائه نشده باشد، ما در این جا مقاله ای نوشته ایم که توسط ان می اموزید که چگونه می توان Google Assistant را بر روی اسمارت فون های اندرویدی دیگر فعال کرد؟
این مقاله را مطالعه کنید و تجربیات شخصی خود را از گوگل اسیستنت با اینفو در میان بگذارید و به ما بگویید که آیا از آن استفاده می کنید یا نه!؟ همچنین این مطلب را روی شبکه های اجتماعی نشر دهید تا به دست علاقمندان برسد.