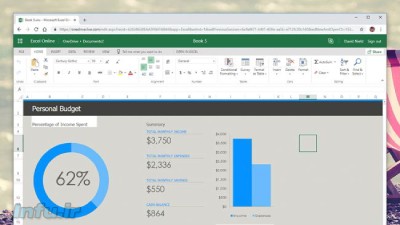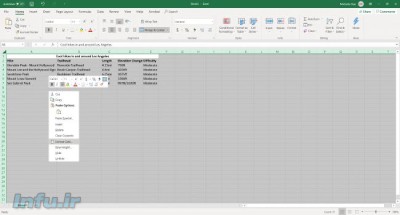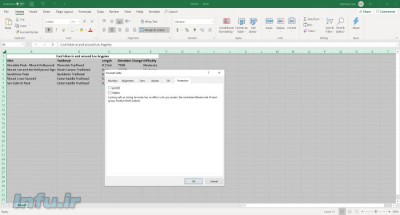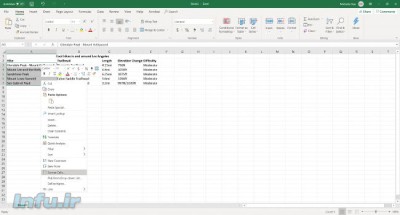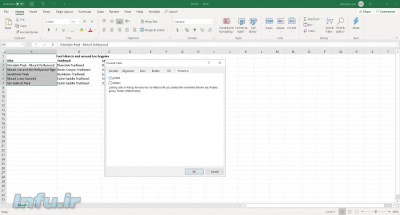نحوه قفل کردن سلول ها در اکسل

وقتی کاراکترهای پیچیده و گسترده مایکروسافت اکسل را در بار کاری روزمره خود بارگیری می کنید، ممکن است برای شما مفید باشد که همه سلول ها را در اکسل یا حداقل برخی از موارد را قفل کنید،به ویژه اگر این سند توسط چند نفر در محل کار به اشتراک گذاشته شده و توسط آنها مورد استفاده قرار گیرد.
و یا دست زدن به یک فایل اکسل با چندین ردیف و ستون، بدون اشاره به صدها سلول پر شده، می تواند کمی دشوار باشد، و اشتباهاتی رخ خواهد داد. کسی ممکن است به طور تصادفی یک سلول را جابه جا کند و یا محتویات یک سلول را حذف کند، و شما بی اطلاع هستید که آنها آن را انجام داده اند تا زمانی که فرد دیگری متوجه شود که این اطلاعات از دست رفته است.
بنابراین شما می توانید اطلاعات مهم در صفحات خود را از حذف دائمی و یا تغییرات محافظت کنید.
در اینجا نحوه قفل کردن سلولها در اکسل را آموزش میدهیم. مهم نیست که آیا شما ویندوز ۱۰ یا یک کاربر macOS هستید. مراحل چگونگی قفل سلول ها در اکسل تقریبا یکسان است، حتی اگر رابط ها ممکن است کمی متفاوت باشند. فقط دستورالعمل های زیر را دنبال کنید:
مرحله ۱:
تمام سلول ها را در برگه انتخاب کنید. به طور پیش فرض زمانی که شما از sheet یا workbook محافظت کنید، تمام سلول ها قفل می شوند. این بدین معنی است که شما نمی توانید آنها را تغییر و یا حذف کنید و محتوای مندرج در آن غیرقابل تغییر است. سلول های قفل شده را می توان انتخاب کرد، اما شما می توانید آن را به محافظت شده تغییر دهید.
اگر تصمیم به قفل کل صفحه دارید، می توانید این کار را به سرعت و بدون مراحل اضافه انجام دهید.اگر شما نیاز به قفل کردن فقط چند سلول خاص در صفحه خود دارید، ابتدا مطمئن شوید که کل صفحه باز شده است.
مرحله ۲:
برای باز کردن کل صفحه، روی ویندوز ۱۰ کلیک راست کنید (دو انگشت روی MacOS). سپس بر روی Format> Protection کلیک کنید. انتخاب “Locked”را لغو کنید یا علامت آن را بردارید و روی OK کلیک کنید.
مرحله ۳:
تمام سلول هایی که می خواهید قفل کنید را انتخاب کنید. شما می توانید تمام سطر یا ستون یا سلول های خاص را انتخاب کنید. برای انتخاب سلول های خاصی که در کنار یکدیگر قرار ندارند، کلید Command را در MacOS یا کلید Control در ویندوز ۱۰ نگه دارید تا هر سلول را به صورت جداگانه انتخاب کنید.
مرحله ۴ :
بر روی یکی از سلول های انتخاب شده، روی ویندوز ۱۰ راست کلیک کنید (دو انگشت روی MacOS). سپس بر روی Format> Protection دوباره کلیک کنید.
مرحله ۵:
این بار، علامت “Locked” را فشار داده و OK را کلیک کنید.
این به اکسل می گوید که شما می خواهید این سلول های خاص را قفل کنید.
این مرحله، با این حال، دقیقا صفحات را قفل نمی کند. برای قفل کردن این صفحات، شما هنوز هم باید روی اکسل برای محافظت از برگه کار کنید.
مرحله ۶:
در منوی اصلی، به برگه Review بروید و روی Protect Sheet کلیک کنید.
یک جعبه گفتگوی باز خواهد شد تا شما چند گزینه را انتخاب کنید و همچنین رمز عبور را تنظیم کنید. اگر شما نیاز دارید، رمز عبور را تنظیم کنید.
گام ۷:
“Select unlocked cells” را علامت بزنید و همه چیز را انتخاب کنید.
این به طور موثر سلول هایی را که انتخاب کرده اید را قفل می کند، اما همه چیز را برای ویرایش باز می کند.