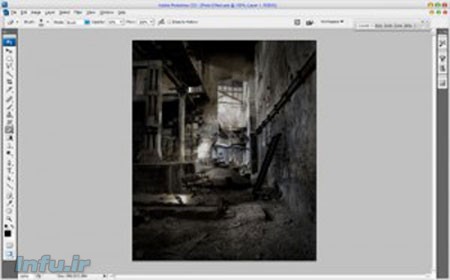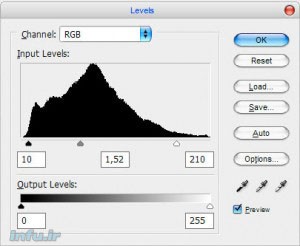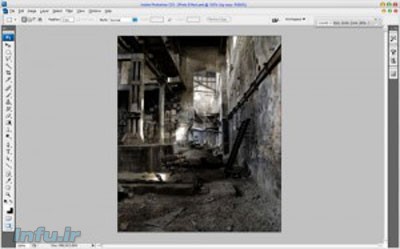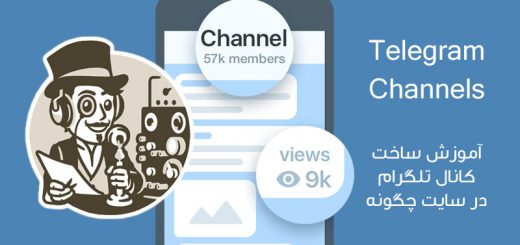آموزش تبدیل تصاویر به حالت قدیمی در فتوشاپ

در این عکس از یک ساختمان قدیمی استفاده شده است شما میتونید عکس های جنگل و یا عکس های خودتون رو که به مسافرت رفتید …. رو هم انجام بدید فرقی نداره …
حالا عکس رو با فتوشاپ باز کنید و به قسمت Image > Adjustments > Hue/Saturation برید . حالا همانند شکل زیر
حالا متوجه فرقش با اولی شدید ؟
از لایه مورد نظرمون کپی بگیرید با چی؟ ctrl + j و فیلتر زیر رو اعمال کنید
Filter> Blur >Gaussian Blur
و اون رو بر روی ۲٫۳ قرار بدید و اوکی رو بزنید .
حالا از بالای لایه ها { اونجایی که نوشته normal که بهش میگن layer mode ، پس از این به بعد هر وقت گفتیم layer mode منظورمون اونجاست } layer mode رو از حالت normal به multiply تغییر بدید و در قسمت پایین ترش که نوشته fill اون رو به ۶۰ % تغییر بدید .
حالا وقتشه عکسو یخورده جلوه تاریک بدیم برید به قسمت Image > Adjustments > Levels و مثل شکل زیر اونهارو تغییر بدید .
حالا برای اینکه طبیعی جلوه کنه وقتشه به عکس یخورده جلوه تاریکی بدیم تا زیبا شه . برای انجام اینکار یه لایه جدید بسازید و اونو با سیاه پر کنید .! چطوری ؟ اینطوری > اول ctrl+shift+n رو بزنید و اوکی کنید حالا shift+ f5 رو بزنید و از قسمت use برید به color و از اونجا سیاه رو انتخاب کنید ؛ حالا که لایه سیاه شد برید
از قسمت toolbox { همون نوار های ابزار سمت چپتون } eraser tool رو فعال کنید و تنظیماتش رو طبق اون چیزی که میگم تنظیم کنید > Opacity: 50% و سایز ۳۰۰ px حالا بر روی شکل بکشید !!!!!! نتیجه رو دیدید چه قشنگ میشه ؟! فقط اطرافشو نزنید بذارید حاشیه دار شه.{ دقت کنید opacity بالای لایه ها رو نمیگم که سیاهی رو کم کنه opacity ابزار eraser رو میگم که تو نوار بالایی میاد.}
حالا opacity لایه رو روی ۷۰ درصد بزارید.
خب کار ما اینجا تموم میشه و زیبایی کار رو دید به چه صورت بود