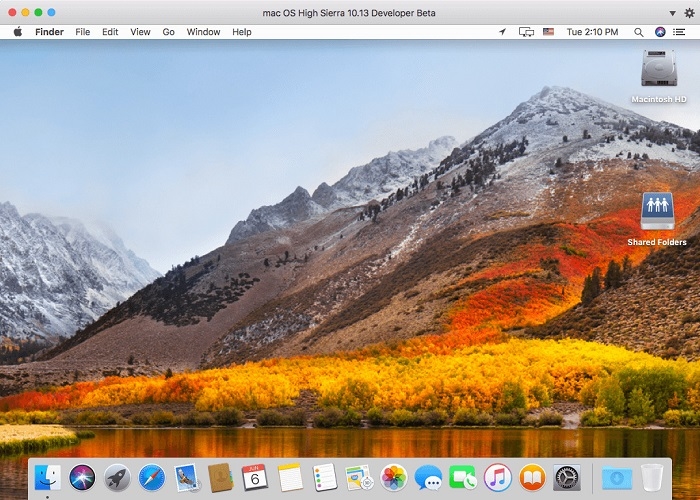راهکارهایی برای نظم دادن به فونتها در مکاواس

فونتهای خراب ممکن است باعث مشکلات کاربری در مکاواس شوند
نصب و مدیریت فونتها در یک سیستمعامل از جمله کارهایی است که شاید کاربران بهطور مرتب انجام ندهند، ولی در مواقعی لازم میشود و بهتر است هر کسی با انجام آن که کار سختی هم نیست، آشنا باشد.
در ویندوز، فونتها همه در یک فولدر نصب میشوند و مدیریت آنها پیچیدگی خاصی ندارد، اما نرمافزاری سیستمی به نام فونتبوک (Font Book) در مکاواس وجود دارد که همه اعمال مربوط به فونتها از طریق آن انجام میشود. در این مطلب قصد داریم انواع کارهایی را که میتوان داخل این برنامه جالب برای مدیریت فونتها انجام داد، بررسی کنیم.
نصب فونت
نخستین قدم در مورد هر فونتی، نصب آن در سیستمعامل است. در مکاواس دوراه برای این کار وجود دارد: راه اول آن است که روی فایل فونت (فونتهای ttf. و otf .
دیگر فرمتها) دو بار کلیک کنید و در پنجره پیشنمایش (Preview) باز شده، روی دکمه Install Font بزنید تا فونت در سیستم نصب شود.
این راه فقط مخصوص نصب یک فونت است و برای چند فونت باید برای هر کدام جداگانه این روند را تکرار کنید. راه دوم که برای نصب چند فونت بهصورت همزمان مناسبتر است، از داخل خود فونتبوک انجام میشود. به این صورت که از منوی File نرمافزار، گزینه Add Fonts را کلیک میکنید و سپس مجموعه تمام فونتهایی را که میخواهید نصب شود از داخل فولدر موردنظرتان انتخاب کرده و دکمه نصب را میزنید.
ساخت کتابخانهها و مجموعهها
اگر جزو کاربرانی هستید که با فونت زیاد سر و کار دارند و حجم زیادی از فونتها را روی سیستمشان نگهداری میکنند، ایده خوبی است که سیستمی برای دستهبندی و مرتبسازی آنها داشته باشید. اینجاست که کتابخانهها و مجموعههای فونت وارد میشوند. همانطور که در نوار سمت چپ در فونتبوک دیده میشود، تعدادی کتابخانه (All، Fonts، Computer و User) بهصورت پیشفرض روی سیستمتان وجود دارد. برای ساخت یک کتابخانه جدید کافی است از منوی File گزینه New Library یا کتابخانه جدید را انتخاب کنید. وقتی این کتابخانه ساخته شد، میتوانید فونتها را از کتابخانه All Fonts بگیرید و داخل آن بیندازید تا به این کتابخانه افزوده شوند.
علاوه بر کتابخانه، از مجموعه فونتها هم میتوانید برای مرتب کردن بیشتر فونتهایتان بهره ببرید. یک مجموعه جدید را هم مانند کتابخانه میتوانید از طریق منوی فایل و گزینه New Collection ایجاد کنید و فونتها را داخل آن بیندازید!
اما تفاوت این دو چیست؟ مجموعهها را میتوانید نوعی زیرمجموعه کتابخانهها بر اساس یک تم ببینید. با نگاهی به مجموعههای پیشفرض سیستم یعنی Fun یا Modern، این مفهوم بیشتر مشخص میشود. برای مثال، میتوانید فونتهایی را که به نظرتان نوع خاصی هستند در یک مجموعه بگنجانید تا هر زمان که خواستید راحتتر به آنها دسترسی داشته باشید.
تفاوت مهم دیگر آن است که برخلاف کتابخانهها، مجموعهها صرفا اشارهگرهایی به فونتها هستند. هنگامی که فونتی را به کتابخانهای میافزایید، درواقع فایل آن فونت در فولدر کتابخانه کپی میشود، اما مجموعهها اینگونه نیستند و بنابراین میتوانید بدون نگرانی از تکرار فایلها، یک فونت را در هر چند مجموعهای که خواستید قرار دهید.
مجموعههای هوشمند
تصور کنید میخواهید تمام فونتهای از نوع OpenType را از میان تمام کتابخانهها جدا کرده و در یک جا قرار دهید. این کار را میتوانید به کمک مجموعههای هوشمند (Smart Collection) انجام دهید که به شما اجازه میدهد با استفاده از شرایط مختلف فونتها را فیلتر و در یک مجموعه جمعآوری کنید. برای ایجاد یک مجموعه هوشمند جدید، از منوی فایل، گزینه New Smart Collection را انتخاب کنید. با این کار، دیالوگی برای تعیین شرایط این مجموعه باز خواهد شد. خوشبختانه شرایط در این پنجره، کاربرپسند طراحی شده و براحتی میتوانید مجموعه مورد نظرتان را با تعیین شرایط مختلف بسازید.
مجموعههای هوشمند هم از نظر ساختار مانند مجموعههای عادی هستند و عملا فایلی از کتابخانه خارج نمیشود، بلکه صرفا اشارهگرهایی به این فایلها در مجموعه قرار میگیرد.
غیرفعالسازی و حذف فونتها
فونتبوک برای کنار گذاشتن فونتهایی که به آنها نیاز ندارید چند گزینه پیش پای شما میگذارد. گزینه اول غیرفعالسازی است. با این کار، فونت عملا از فهرست فونتها در نرمافزارها خارج میشود، اما آن فونت کماکان در سیستم وجود دارد تا اگر خواستید در آینده بتوانید دوباره از آن استفاده کنید. برای غیرفعال کردن یک فونت، آن را در فونتبوک انتخاب کرده و از منوی Edit، گزینه Disable را بزنید.
پس از تائید این عمل در دیالوگ بعدی، در کنار آن فونت کلمه Off را خواهید دید که نشانگر غیرفعالبودنش است. برای فعالسازی دوباره فونت هم میتوانید گزینه Enable را از همان منو انتخاب کنید. دقیقا مانند همین عمل را برای یک مجموعه هم میتوانید انجام دهید و با این کار تمام فونتهای داخل آن از چرخه عملکرد خارج میشوند.
اگر میخواهید یک فونت را بهطور کامل از سیستم حذف کنید، میتوانید با انتخاب آن از داخل کتابخانه و زدن کلید Delete این کار را انجام دهید. دقت کنید که اگر این کار را با انتخاب از داخل یک مجموعه انجام دهید، آن فونت فقط از مجموعه حذف شده و در کتابخانهها کماکان وجود خواهد داشت.
یافتن فونتهای بد یا نامعتبر
فونتهای خراب ممکن است باعث مشکلات کاربری در مکاواس و حتی کرش کردن برنامهها شوند. خوشبختانه فونتبوک میتواند فونتها را از این نظر برای شما چک کند. برای این کار کافی است فونتهای مورد نظرتان (یا حتی همه فونتها) را انتخاب کرده و از منوی کلیک راست، Validate Font را بزنید. با این کار در پنجرهای فهرست این فونتها به همراه علامتی در جلوی آنها نمایش داده خواهد شد. اگر این علامت تیک در دایره سبز باشد، یعنی آن فونت سالم است، اما علامت ضربدر قرمز، مشکلدار بودن فونت را نشان میدهد. برای حذف فونتهای مشکلدار کافی است تیک کنار آنها را زده و دکمه Remove Checked را در پایین پنجره بزنید.
نقل مکان فونتها
گاهی میخواهید فونتهایتان را از یک کامپیوتر مک به مک دیگری منتقل کنید. برای این کار فونتهایی را که میخواهید در فونتبوک انتخاب کنید و سپس از منوی فایل Export Fonts را بزنید تا این فونتها در فولدر مورد نظرتان کپی شوند. حال این فونتها را میتوانید در کامپیوتر جدید به همان صورتی که در بخش اصلی توضیح دادیم نصب کنید. علاوه بر فونتها، کتابخانهها و مجموعهها نیز قابلیت جابهجایی دارند.
برای آنها میتوانید پس از انتخاب، از گزینه Export Collection در منوی فایل استفاده کنید. ممکن است برایتان سوال باشد که انتقال از مکاواس به ویندوز چگونه خواهد بود؟ با توجه به آنکه در ویندوز کتابخانه یا مجموعه نداریم، انتقال آنها عملا منتفی است. اما فایلهای فونتها را میتوانید با کپی از مک، در ویندوز هم نصب کنید.
البته حواستان باشد که فرمتهایی برای فونتها وجود دارد که تنها توسط مکاواس پشتیبانی میشود و برای نصب آنها در ویندوز به مشکل برمیخورید. بنابراین اگر میخواهید این کار را بهصورت دستی و با کپی فایل فونتها از فولدر Library>Fonts در مک انجام دهید تا پسوند فونتها را ببینید، آنهایی را برای کپی انتخاب کنید که بهصورت ttf. و otf. هستند.