پاسخ به ۱۰ سوال رایج کاربران سیستم عامل مک

هنگامیکه برای اولین بار با سیستمعامل مک شروع به کار میکنید، شاید در ابتدا سوالات فراوانی به ذهنتان برسد؛ در این گزارش قصد داریم به متداولترین سوالات کاربران این سیستم عامل پاسخ دهیم. همراه ما باشید.
چگونه حرکت پیشفرض اسکرول را تغییر دهم؟
پیمایش به سمت پایین برای بسیاری از کاربران اپل کاملا غیرطبیعی است. اگر شما یکی از آنها هستید، میتوانید به راحتی جهت حرکت اسکرول را تغییر دهید. برای این کار مسیر زیر را دنبال کنید:
System Preferences > Trackpad > Scroll & Zoom
در این مرحله تیک کنار گزینه next to Scroll Direction: Natural را بردارید.

چگونه شماره سریال مک خود را پیدا کنم؟
مک، مانند سایر محصولات اپل، دارای شماره شناسایی یا شماره سریال منحصر به فرد است. سادهترین راه برای پیدا کردن این شماره، کلیک بر روی آیکون اپل در سمت چپ و بالا در نوار منو و سپس انتخاب گزینه About This Mac menu از منوی باز شده است.

شما همچنین میتوانید شماره سریال موجود روی دستگاه خود را در بستهبندی اصلی همراه با آن و در صورتحساب خرید پیدا کنید. این کار مخصوصا در زمانیکه شما به اطلاعات مختصری نیاز دارید اما مک کار نمیکند، بسیار مفید است.
چرا شماره سریال خیلی مهم است؟
این شماره حاوی اطلاعات کلیدی مربوط به مک شما است، مانند نوع مدل، نسخه macOS، و سال ساخت آن. این اطلاعات اولین چیزهایی هستند که اپراتورهای پشتیبانی فنی مک در صورت بروز مشکل از شما درخواست خواهند کرد. شما حتی میتوانید از طریق این شماره وضعیت گارانتی مک خود را بررسی کنید.
چگونه پنجره Spotlight را حرکت دهم؟
برای این کار کافی است روی آن کلیک کنید و به هر کجا که میخواهید بر روی صفحه نمایش نشان داده شود، درگ کنید. آیا میخواهید پنجره Spotlight را مجددا تنظیم کنید؟ (آن را به محل پیشفرض بازگردانید؟) برای این کار روی نماد Spotlight در نوار منو کلیک کرده و نگه دارید؛ با این کار پنجره باید دوباره به محل قبلی خود برگردد.
چگونه از باز شدن خودکار آیتونز جلوگیری کنم؟
هنگامیکه شما آیفون خود را به مک وصل کردهاید، برنامه آیتونز بر روی دسکتاپ شما باز میشود. برای جلوگیری از این کار باید روی نماد کوچک نوار ابزار کلیک کنید تا به تنظیمات دستگاه iOS خود دسترسی پیدا کنید. این آیکون در سمت راست و بالای نوار کناری قرار دارد.

سپس برای اطمینان از اینکه شما در بخش Summary تنظیمات آیفون خود هستید نوار کناری را چک کنید. حال به سمت پایین اسکرول کرده تا گزینه Options را پیدا کنید. در اینجا گزینه Open iTunes when this iPod is connected را فعال کنید و در مرحله آخر روی دکمه Apply برای تائید تغییرات کلیک کنید.
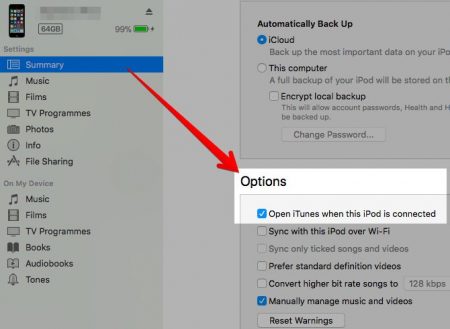
چگونه میتوانم فایلهای حذف شده از iCloud Drive را بازیابی کنم؟
اگر نمیتوانید فایل حذف شده iCloud Drive را از Trash بازیابی کنید، شما باید در اولین اقدام در مسیر iCloud.com > Settings آن را جستجو کنید. اگر روی لینک Restore Files در بخش Advanced کلیک کنید، میتوانید لیستی از فایلهایی را که iCloud میتواند بازیابی کند (بهعنوان مثال فایلهایی که در ۳۰ روز گذشته حذف شده)، مشاهده کنید.
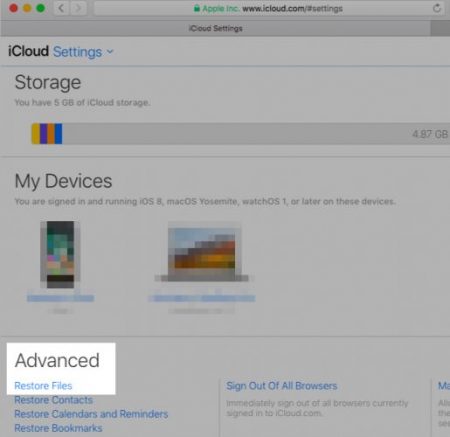
از کادر تأیید، فایل مورد نظر خود را انتخاب کرده و بر روی پیوند Restore کلیک کنید. حال باید فایلی که بهدنبال آن هستید، در جایی که به آن تعلق دارد و در پوشه صحیح iCloud Drive روی Mac قرار گرفته باشد.
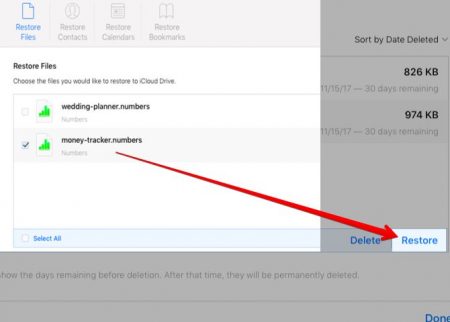
نمیتوانید یک فایل خاص را در لیست بازیابی در iCloud.com ببینید؟ اگر شما یک نسخه پشتیبان تهیه کنید، ممکن است هنوز بتوانید آن را دریافت کنید.
چطور کلید Caps Lock را غیرفعال کنم؟
اگر کلید Caps Lock برای شما مزاحمت ایجاد میکند، میتوانید به راحتی آن را غیرفعال کنید. برای این کار مسیر زیر را دنبال کنید:
….System Preferences > Keyboard > Keyboard > Modifier Keys
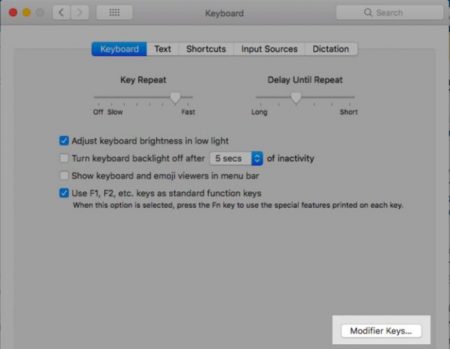
از منوی کشویی کنار Caps Lock Key گزینه No Action را انتخاب کنید. همچنین در منوی نمایش داده شده میتوانید به جای غیرفعال کردن این کلید از آن بهعنوان Control ،Option ،Command و یا Escape استفاده کنید.
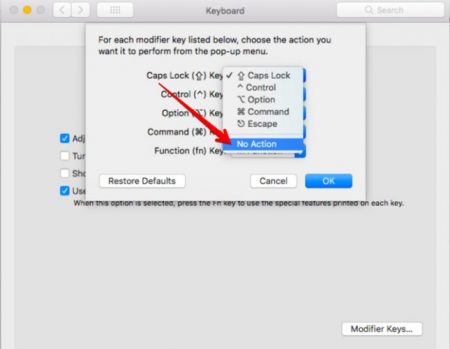
چگونه میتوانم فضای ذخیره سازی دیسک را بررسی کنم؟
Disk Utility که از قسمت Applications > Utilities میتوانید به آن دسترسی داشته باشید، یک نمای کلی از فضای ذخیره سازی هارد دیسک مک را به شما ارائه میدهد. اگر بخواهید بهصورت دقیقتر نحوه استفاده از این حافظه را در MacOS خود بررسی کنید باید از این مکان پنهان در پشت آیکون اپل بازدید کنید و سپس از مسیر About This Mac > Storage > Manage، آنچه را که میخواهید، مورد بررسی قرار دهید.
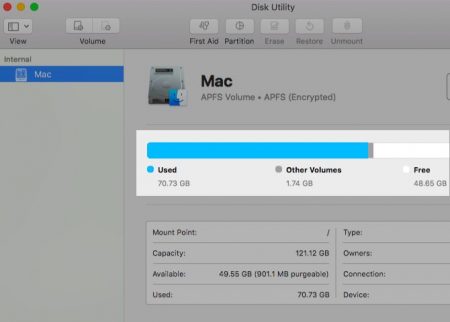
کافی است یکبار بر روی آیتمهای نوار کناری کلیک کنید تا ببینید هریک از برنامههای مختلف، فایلها، پوشهها، آرشیوها و موارد دیگر چقدر از فضای هارد را اشغال کردهاند.
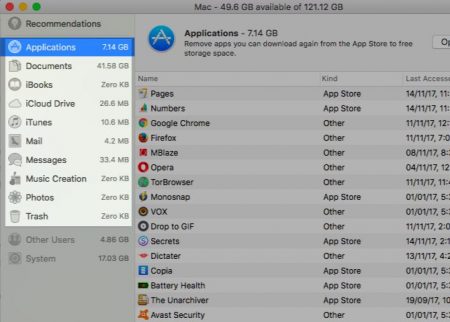
چگونه میتوانم آیکونهای نوار منو را تغییر دهم؟
شما میتوانید با فشار دادن کلید Command، آیکونها را به محل موردنظر در نوار منو بکشید و رها کنید تا آنها دوباره مرتب شوند. بهتر است نماد Notification Center را نادیده بگیرید، زیرا حرکتی نخواهد داشت. برای داشتن یک نوار منوی جمعوجور، نیاز به انجام کاری فراتر از تنظیم مجدد آیکونها و یا پنهان کردن و یا حذف آنها دارید.
برای حذف یک آیکون سیستم، کلید Command را نگه دارید، آیکون را به خارج از نوار منو بکشید و وقتی علامت «X» در کنار مکاننما نشان داده شد، آن را رها کنید. آیکونهای Notification Center و Spotlight از این ترفند مستثنی هستند. همچنین شما میتوانید از این فرمان برای تنظیم مجدد و حذف آیکونهای موجود در نوار ابزار و برنامههای از پیش نصب شده مختلف، استفاده کنید.
اگر میخواهید آیکون برنامههای شخص ثالث را حذف کنید، به یک برنامه نمادین رایگان مانند برنامه Vanilla نیاز دارید.
چگونه میتوانم کلیپبرد خود را با iOS به اشتراک بگذارم؟
جهت انجام این کار برای اولین بار لازم است اطمینان حاصل کنید که شما در همان حساب iCloud هر دو دستگاه وارد شدهاید و همچنین قابلیت Handoff را در هر دو دستگاه فعال کردهاید. پس از انجام این کار، copy-paste کردن آسان است و همانطور که انتظار میرفت، کار میکند.
چگونه Handoff را فعال کنیم؟
در مک همه کارهایی که باید انجام دهید تا این قابلیت را فعال کنید این است که به مسیر System Preferences> General رفته و تیک کادر Allow Handoff between this Mac and your iCloud devices را فعال کنید. همچنین برای فعال کردن این قابلیت در دستگاه iOS، میتوانید از مسیر زیر اقدام نمایید:
Settings > General
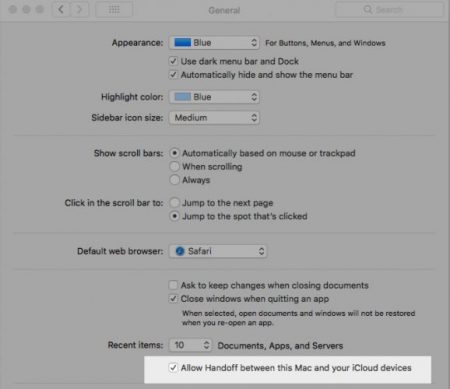
چگونه میتوانم تمام اطلاعیهها را بهطور موقت خاموش کنم؟
زمانیکه میخواهید استراحت کنید و تمایل دارید تمام نوتیفیکیشنها را غیرفعال کنید، میتوانید از حالت Do Not Disturb یا به اختصار DND کمک بگیرید تا تمام اطلاعیههای صوتی و تصویری را بهطور یکنواخت خاموش کند. برای فعال کردن این حالت، تب Notifications را در مرکز اعلان باز کنید و سوئیچ لغزنده در Do Not Disturb را به حالت ON تغییر دهید. شما باید در وهله اول برای پیدا کردن این سوئیچ تمام صفحه را اسکرول کنید و این در حالی است که اگر DND و Shift Night فعال نباشند، گزینههای مورد نیاز برای شما قابل مشاهده نخواهند بود.

چرا یک میانبر صفحه کلید برای فعال یا غیرفعال کردن DND تنظیم نمیکنید؟
شما میتوانید از مسیر زیر برای فعال یا غیرفعال کردن این حالت یک کلید میانبر تعریف کنید:
System Preferences > Keyboard > Shortcuts > Mission Control
تیک گزینه Turn Do Not Disturb On/Off را فعال کرده و یک کلید میانبر به آن اختصاص دهید. ما در اینجا کلید F12 را در نظر گرفتهایم.
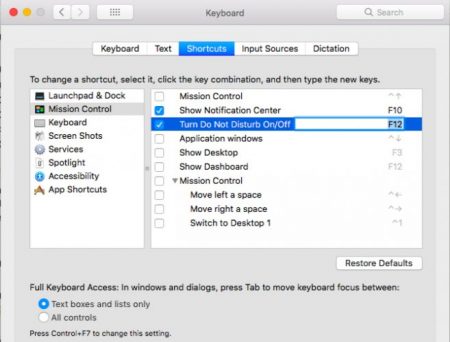
اگر بار دیگر مسیر System Preferences > Notifications > Do Not Disturb را مرور کنید گزینههایی را برای سفارشیسازی تنظیمات DND خواهید یافت.














