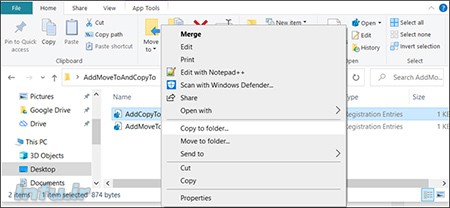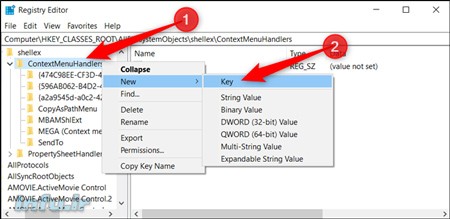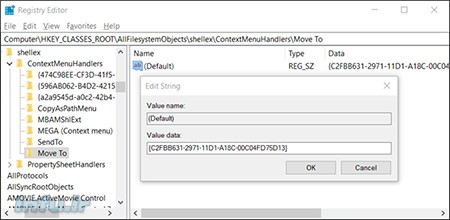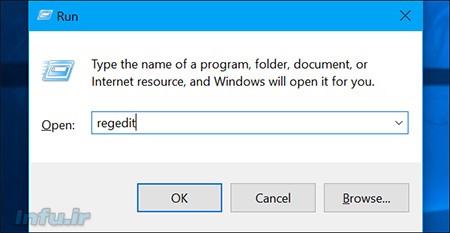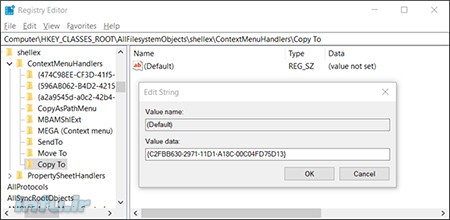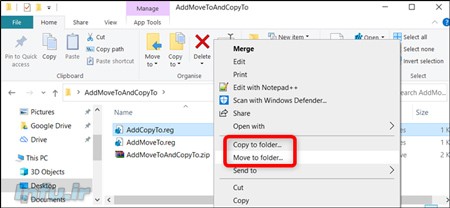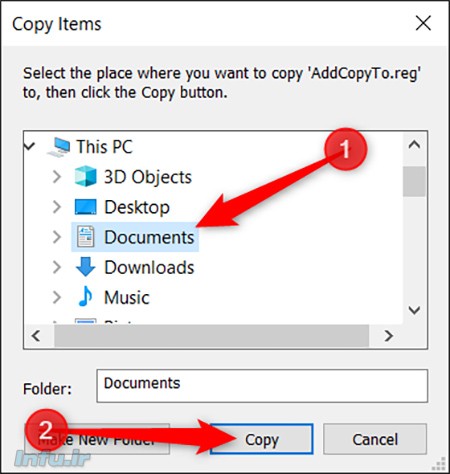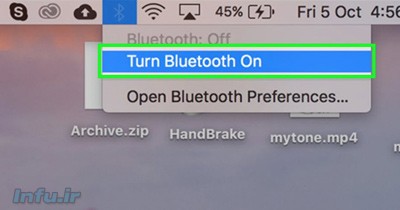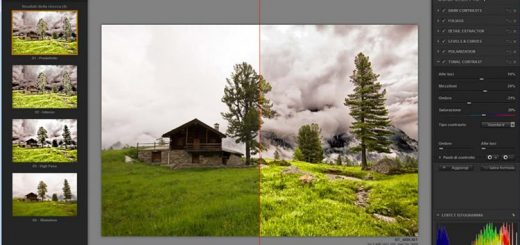افزودن گزینه COPY TO و MOVE TO به منوی کلیک راست ویندوز ۱۰

ویندوز ۱۰ عملکردی پنهان دارد که به شما امکان می دهد روی یک فایل کلیک راست کرده و آن را به مکان خاصی از انتخاب خود منتقل یا کپی کنید. این تنظیم رجیستری کوچک باعث می شود فایلهای خود را با سهولت کپی و انتقال دهید.
Registry Editor ابزاری قدرتمند است و در صورت سوء استفاده ، می تواند سیستم شما را با مشکل روبرو کند. این یک کار بسیار ساده است ، هر چند تا زمانی که به دستورالعمل ها پایبند باشید ، نباید مشکلی ایجاد شود.
“Move to” را به منو کلیک راست اضافه کنید :
برای افزودن “Move to” به منوی کلیک راست ، اولین کاری که باید انجام دهید باز کردن ویرایشگر رجیستری است. برای انجام این کار ، Windows + R را فشار دهید ، در جعبه متن “regedit” را تایپ کنید و سپس Enter را بزنید.
در نوار کناری سمت چپ به مسیر زیر بروید یا می توانید آن را مستقیماً در نوار آدرس بچسبانید:
HKEY_CLASSES_ROOT\AllFilesystemObjects\shellex\ContextMenuHandlers
هنگامی که آنجا هستید ، بر روی “ContextMenuHandlers” راست کلیک کرده و سپس از فهرست گشودنی گزینه New> Key را انتخاب کنید.
گزینه جدید را “Move to ” نامگذاری کرده و Enter را فشار دهید.
اکنون بر روی “(Default) ” دوبار کلیک کنید ، فرمول زیر را در قسمت “Value Data” قرار دهید و Enter را بزنید:
C2FBB631-2971-11D1-A18C-00C04FD75D13
اکنون می توانید با خیال راحت ویرایشگر رجیستری را ببندید. برای شروع استفاده از این قابلیت نیازی به راه اندازی مجدد یا خروج از سیستم نیست.
“Copy to” را به منو کلیک راست اضافه کنید :
مانند قبل ، برای افزودن “Copy to” به منوی راست کلیک، ابتدا ویرایشگر رجیستری را باز می کنید. Windows + R را فشار دهید ، در کادر نوشتار “regedit” تایپ کنید و سپس Enter را فشار دهید.
در ستون سمت چپ به مسیر زیر بروید یا آن را مستقیماً در نوار آدرس بچسبانید:
HKEY_CLASSES_ROOT\AllFilesystemObjects\shellex\ContextMenuHandlers
هنگامی که اینجا هستید ، روی “ContextMenuHandlers” راست کلیک کرده و از فهرست گشودنی ، گزینه New> Key را انتخاب کنید.
گزینه جدید را “Copy to” نامگذاری کرده و Enter را فشار دهید.
اکنون بر روی “(Default) ” دوبار کلیک کنید و فرمول زیر را در قسمت “Value data” قرار دهید و Enter را بزنید:
C2FBB630-2971-11D1-A18C-00C04FD75D13
پس از پایان کار ، می توانید با خیال راحت ویرایشگر رجیستری را ببندید. برای شروع استفاده از این قابلیت ، مجبور نیستید مجدداً راه اندازی مجدد یا از سیستم خارج شوید.
استفاده از “Move to” یا “Copy to” از منوی کلیک راست :
پس از افزودن این گزینه ها به رجیستری ویندوز و کلیک راست بر روی یک فایل یا پوشه ، منوی متن به طور معمول ظاهر می شود ، اما اکنون حاوی گزینه های “Move to” یا “Copy to” نیز خواهد بود.
یک کادر کوچک ظاهر می شود ، بنابراین می توانید پوشه مقصد را انتخاب کنید. پس از انجام این کار ، کافیست روی “Copy” کلیک کنید تا آن فایل به پوشه ای که مشخص کرده اید ارسال شود.